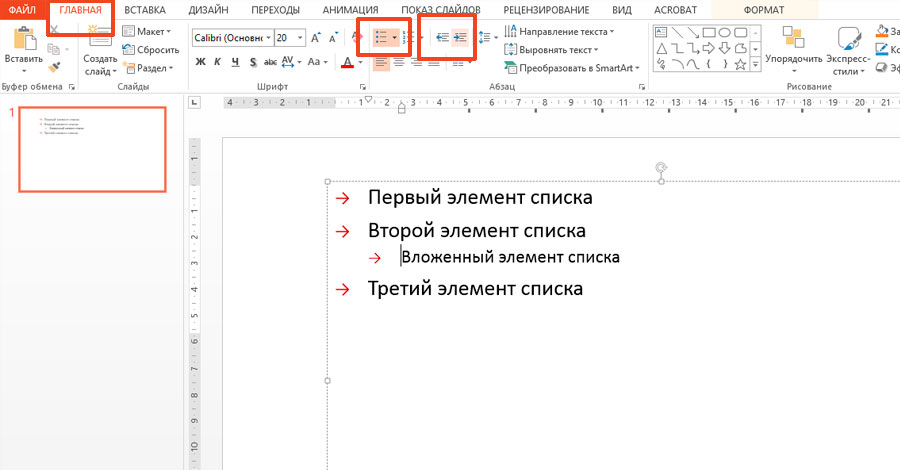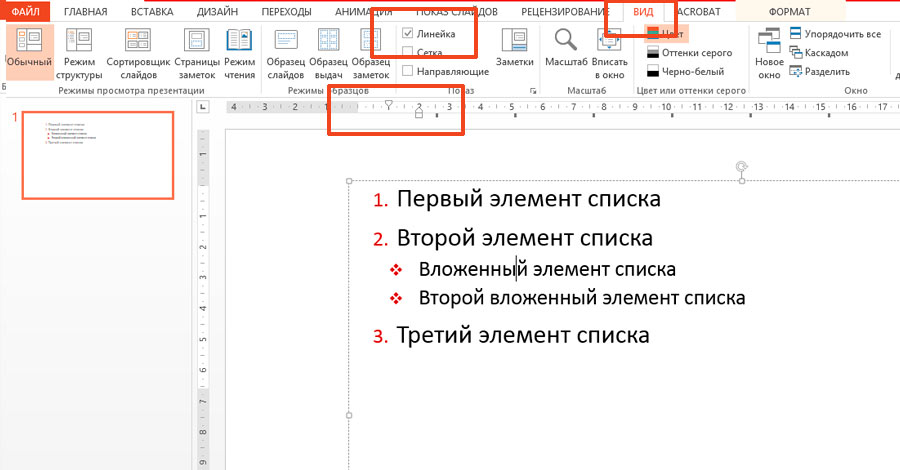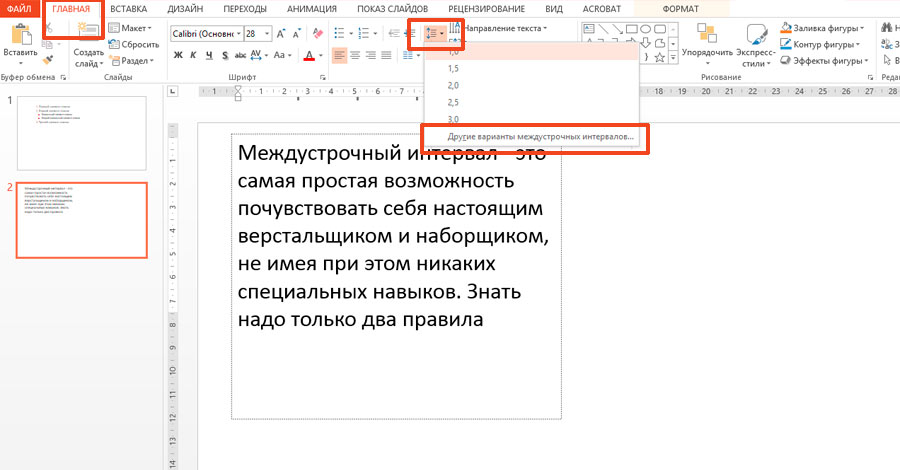Отступы и междустрочные интервалы в MS PowerPoint
Отступы и междустрочные интервалы — чрезвычайно важные инструменты в работе с презентацией, позволяющие не только визуально сгруппировать или напротив, отделить разные блоки, но также создавать многоуровневые маркированные и нумерованные списки, повысить читаемость текста и просто (но я вам этого не говорил!) впихнуть на слайд больше текста, чем туда влезает по умолчанию.
Отступы и создание вложенных списков
Способа создать в PowerPoint вложенный список или отступ текста от края слайда ровно два:
1 способ: установить курсор на строку, которую необходимо «сдвинуть» и нажать кнопку «Увеличить отступ», расположенную на панели «Главная» в группе «Абзац» (кнопкой «уменьшить отступ», соответственно можно вернуть все на место).
2 способ: установить курсор на строку, которую необходимо «сдвинуть» и нажать на клавиатуре клавишу Tab. Это быстрее, но не так функционально — вернуть на место блок вы сможете только кнопкой «уменьшить отступ».
В обоих случаях «сдвинутый» текст автоматически поменяет стиль (в случае работы со списком), станет меньше, как и положено подпункту. Работает сдвиг как с маркированным, так и с нумерованным списком.
Интересным свойством вложенных списков является то, что свойства стиля присваиваются одновременно всем элементам одного уровня. То есть вы можете задать разные стили нумерации и маркеров «родительским» и «дочерним» пунктам. Достаточно поставить курсор на один из элементов списка и поменять стиль — он автоматически будет присвоен и другим соседним элементам одного уровня.
Лучшего способа визуально разделить «детей» и «родителей» ещё не придумали, правда?
Дополнительно «навести красоту» можно вручную подравняв расстояние на котором находятся друг от друга маркеры и маркированные ими строки. Включите линейки (панель «Вид», группа «Показ», поставить галочку в пункт «Линейка»), а затем перетащив мышью границу расположения выбранного элемента до требуемой дистанции.
Так-то лучше.
Примечание: теоретически, к двум способам сдвига строк прибавляется ещё и третий — не заморачиваться и использовать линейки. Никто не запрещает этого делать, но во-первых способы 1 и 2 позволяют гарантировано сдвигать блоки на одинаковое расстояние, а не учиться снайперски сдвигать мышь на +/- миллиметр. А во-вторых, так удобнее, ну правда!
Междустрочные интервалы в PowerPoint
Междустрочный интервал — это самая простая возможность почувствовать себя настоящим верстальщиком и наборщиком,не имея при этом никаких специальных навыков. Знать надо только два правила:
- Чем меньше интервал, тем больше текста влезет на слайд презентации, но тем сложнее будет его читать.
- Чем больше будет интервал, тем проще будет чтение, но тем меньше текста влезет на слайд.
Чтобы изменить междустрочный интервал, воспользуйтесь инструментом «Междустрочный интервал», расположенным на панели «Главная» в группе «Абзац».
Как видно, предложенные по-умолчанию варианты работают только на увеличение интервала (стандартное значение — «1», т.е. интервал равен высоте одной строки). Если мы хотим немного больше свободы в выборе действий, смело нажимаем на пункт «Другие варианты» (в самом конце списка), после чего открывается небольшое окно настроек.
Здесь довольно много полезного для «тонкой настройки»:
Группа «Отступ», пункт «Перед текстом»: отступ всего абзаца. Пункт честно говоря довольно бесполезный в быту, и пригодится разве что людям с немереным чувством прекрасного.
Группа «Отступ», пункт «Первая строка»: отступ (или выступ) первой строки абзаца, «красная строка». После выбора отступ/выступ, в соседнем окошке справа, вы можете установить его величину.
Группа «Интервал», пункты «Перед/После»: расстояние отступа между двумя абзацами, соответственно сверху и снизу — лучше всего оставить все как есть.
Группа «Интервал», пункт «Междустрочный»: на выбор даны либо стандартные значения (одинарный, двойной и т.п.) или «множитель», позволяющий вписать значение расстояния между строчками вручную. По опыту — значения меньше 0.8, обычно превращают текст в не читаемую массу наползающих друг на друга букв. Пользуйтесь им осторожно.
Пример небольшого изменения исходного текста с интервалом 0.8 и отступом с красной строки, вы можете увидеть на рисунке:
На сегодня — всё.