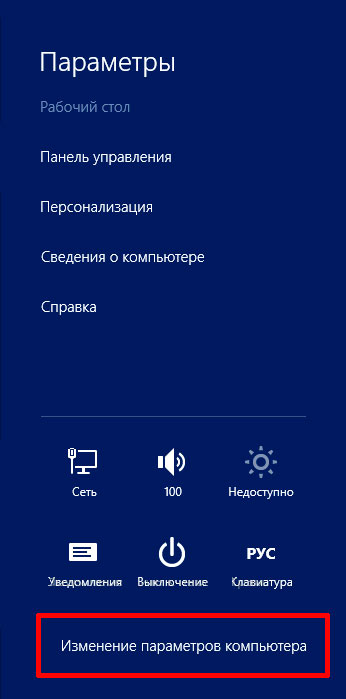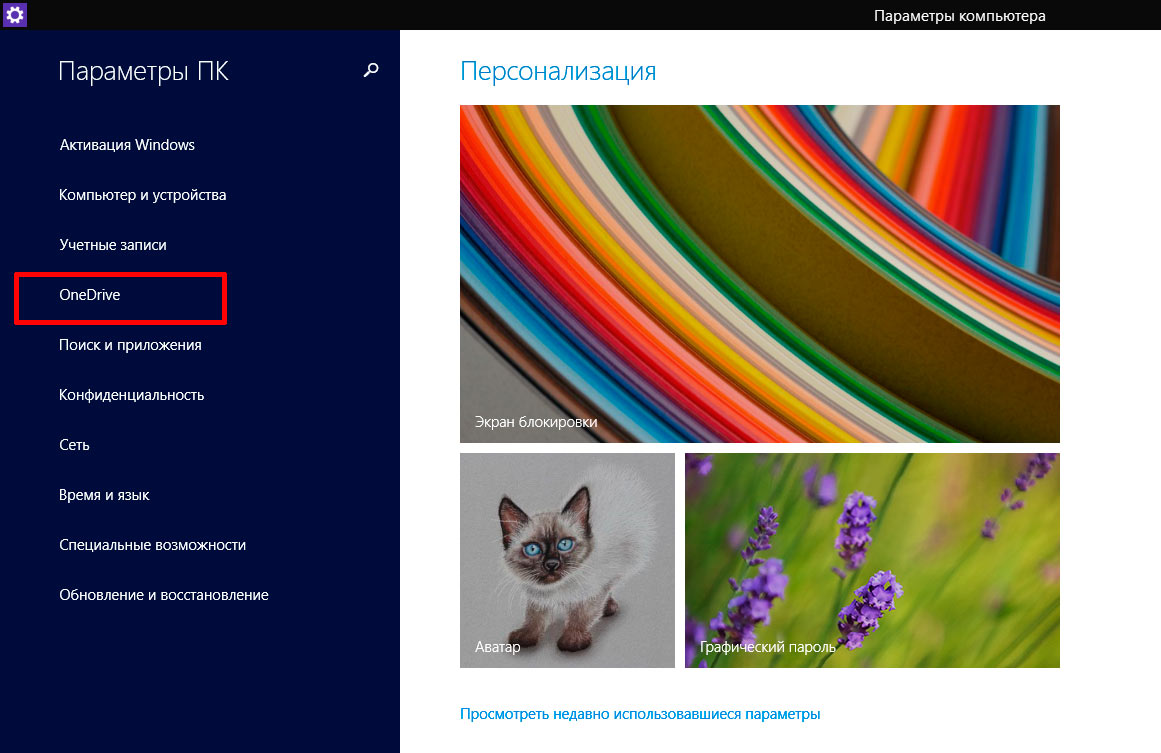Как синхронизировать настройки Windows 8, 10 и 11 на нескольких компьютерах
Если у вас больше 1-го компьютера (к примеру настольный ПК и ноутбук), то скорее всего они настроены одинаково. У каждого свое представление об удобстве и поэтому так или иначе, каждый привык приводить все свои устройства к стандартизованному, удобному виду.
Зачем нужна синхронизация в Windows 8, 10, 11
Хорошая новость заключается в том, что если на ваших компьютерах стоят Windows 8, 10 или 11, вы можете не тратить время на настройку обоих устройств, а просто синхронизировать их между собой. Вы можете синхронизировать тему рабочего стола, внешний вид операционной системы, определенные пароли, языковые настройки и ряд других настроек. Кроме того в процессе синхронизации будут созданы резервные копии, чтобы вы не потеряли эти данные, если одно из устройств выйдет из строя.
Шаги для синхронизации настроек различаются для Windows 8, Windows 10 и Windows 11. Вот как это сделать во всех трех версиях Windows.
Первым делом, надо сделать одно и то же вне зависимости от версии Windows: войти на все свои устройства, которые нужно синхронизировать с одной и той же учетной записью Microsoft. Без этого, синхронизация не работает.
Если на разных устройствах используются разные учетные записи Microsoft, синхронизацию настроить не получится, потому что сама синхронизация осуществляется не напрямую между устройствами, а через облачное хранилище Microsoft (там же сохранится резервная копия данных) .
Чего нет в синхронизации данных Windows и что там есть
Синхронизация Windows это не полноценное клонирование всех настроек ПК с одного на другой, поэтому не думайте, что после синхронизации домашнего ПК и рабочего, на рабочем внезапно появятся MS Office и «фотошоп» уже установленные на домашнем. Все немного скромнее.
Что точно синхронизируется:
- Персонализация. Выбор цвета темы Windows, фон начального экрана, звуковой набор, изображение экрана блокировки, аватар учетной записи. Также сюда входит вид меню «пуск», параметры панели задач и т.п.
- Настройки приложений. Настройки приложений и покупок внутри приложений. Конечно речь идет о тех приложениях, что установлены из официального «магазина» Microsoft.
- Пароли. Пароли от приложений, веб-сайтов, домашней сетевой группы. Но опять же — только в том случае, если вы установили соответствующие настройки для своей учетной записи на https://account.live.com/. Для бесстрашных пользователей.
- Браузер – все настройки, а также история посещенных страниц и доступ к избранным страницам. К сожалению, только для Internet Explorer или Microsoft Edge. Альтернативные браузеры — хром, яндекс браузер, опера и т.п. не синхронизируются
- Языковые настройки и специальные возможности – синхронизируются язык клавиатуры, язык отображения, рассказчик windows, экранная лупа и т.п..
- Другие настройки Windows. Другие настройки операционной системы: настройки проводника, подключенные принтеры, а также размер и цвет курсора мыши и т.п.
Синхронизация настроек Windows 8.1
Способ подходит для Windows 8.1, вряд ли кто-то сейчас продолжает использовать чистую Windows 8. На мой взгляд, в 8.1 синхронизация самая запутанная, зато и самая полная.
Нажмите Win+I на клавиатуре, чтобы открыть вкладку параметров Windows (или подведите курсор к нижнему правому углу экрана, а затем протяните его вверх). Когда справа появилась вкладка , в самом низу нажмите «Изменение параметров компьютера».
Теперь нас интересует уже левая сторона вновь появившегося окна «Параметры ПК». Найдите в списке OneDrive (раньше назывался SkyDrive, может быть и такой вариант) и нажмите на него. В настройках OneDrive нас интересует пункт «Синхронизация параметров».
В длинном списке того, что же именно синхронизировать можно выбрать интересующие пункты и выключить то, что на ваш взгляд в синхронизации не нуждается. По умолчанию основной флажок «Синхронизировать параметры на этом компьютере» установлен по умолчанию. Если его снять, механизм синхронизации будет полностью выключен.
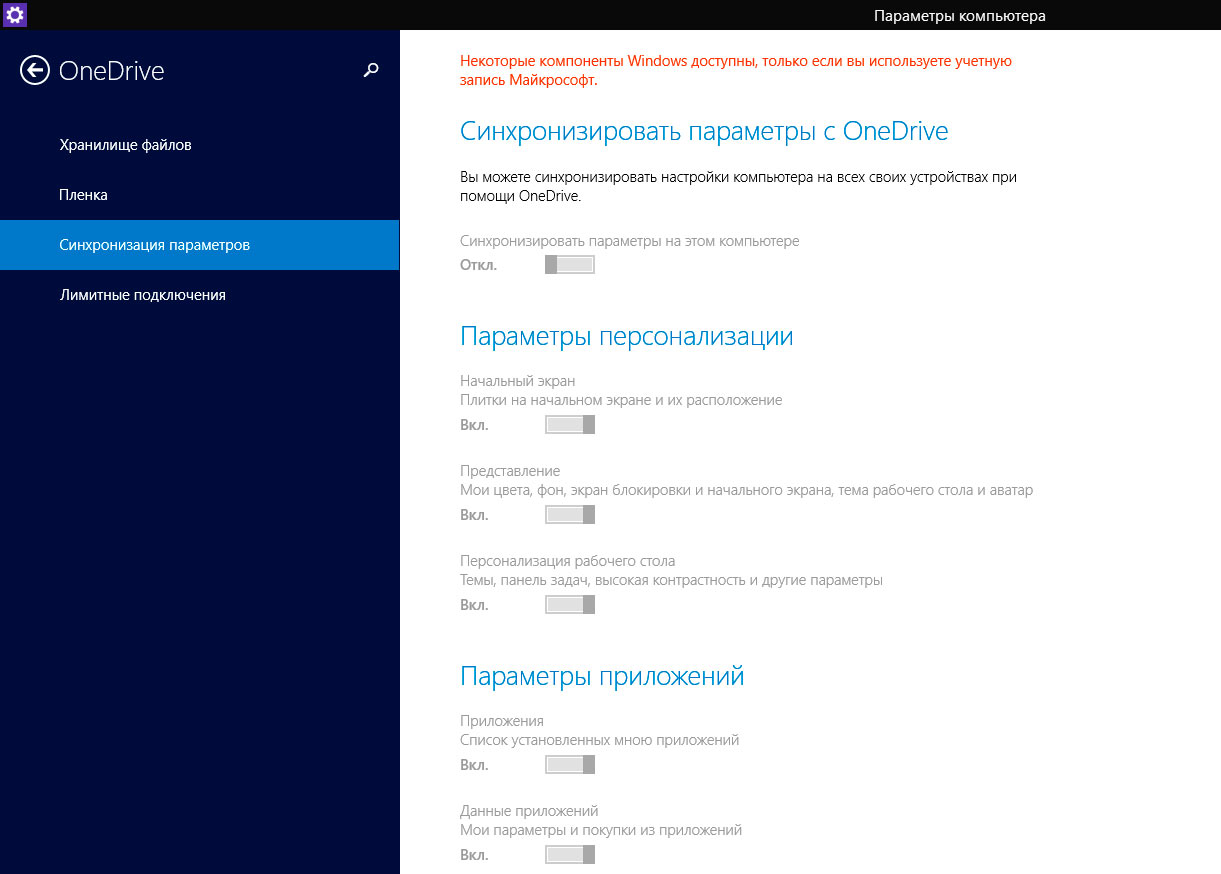
Так как я не сижу в настоящий момент под учетной записью Microsoft, параметры синхронизации для меня заблокированы. Обратите внимания какие они подробные по сравнению с более новыми версиями Windows
Синхронизация настроек Windows 10
В Windows 10 до синхронизации добраться ещё быстрее, достаточно перейти по пути: Настройки> Учетные записи> Синхронизировать настройки.
Как можно заметить, в «десятке» опций заметно меньше, чем в «восьмерке». На самом деле набор возможностей точно такой же, просто они сгруппированы плотнее. На мой взгляд, это и правильнее.
По умолчанию опция синхронизации настроек включена, но вы можете отключить ее полностью или выборочно для каждой настройки. Давайте сохраним все настройки включенными на этом этапе и пройдемся по каждому из них, чтобы вы могли определить, какие из них вы хотите синхронизировать, а какие нет.
- Первый параметр — тема. Тема включает в себя фоновое изображение рабочего стола, цвет основных элементов Windows, звуки и заставки. Чтобы просмотреть и выбрать понравившуюся тему, перейдите в Настройки > Персонализация > Темы > Настройки темы. Вы можете применить существующую тему из встроенных в Windows 10 или загрузить другие темы с веб-сайта Microsoft Desktop Themes(открывается в новом окне).
- Настройка паролей синхронизирует учетные данные также как этол описано выше Windows.
- Языковые настройки, применяется к словарю и прочим настройкам языка или языков, используемых в Windows.
- Четвертый параметр, другие параметры Windows, звучит расплывчато, но сюда входят установленные приложения из магазина Windows, подключенные принтеры, а также размер и цвет курсора мыши.
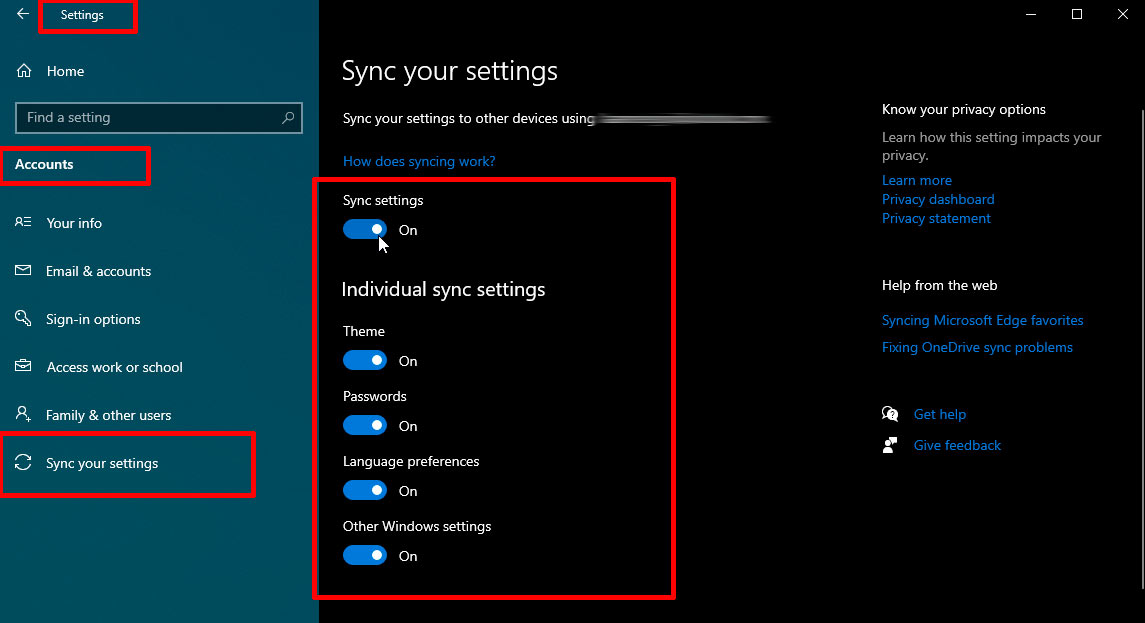
Почему экран настроек такой темный и непривычный? Как раз это и называется тема оформления — автор посчитал, что так текст выглядит контрастней
Синхронизация настроек Windows 11
Видимо после «десятки», Microsoft решила, что пользователи много себе позволяют, поэтому немного урезала функционал синхронизации» виндовс» и переименовала все так, чтобы никто не догадался. То есть если раньше позиционировалась в первую очередь синхронизация и как дополнение к ней — «бэкап» (восстановление данных), то теперь на первый план вышел именно «бэкап», а синхронизация стала как бы полезным дополнением.
Итак, для синхронизации Windows 11 перейдите в Настройки > Учетные записи > Резервное копирование Windows.
После того как опция резервного копирования включена, синхронизация работает как обычно.
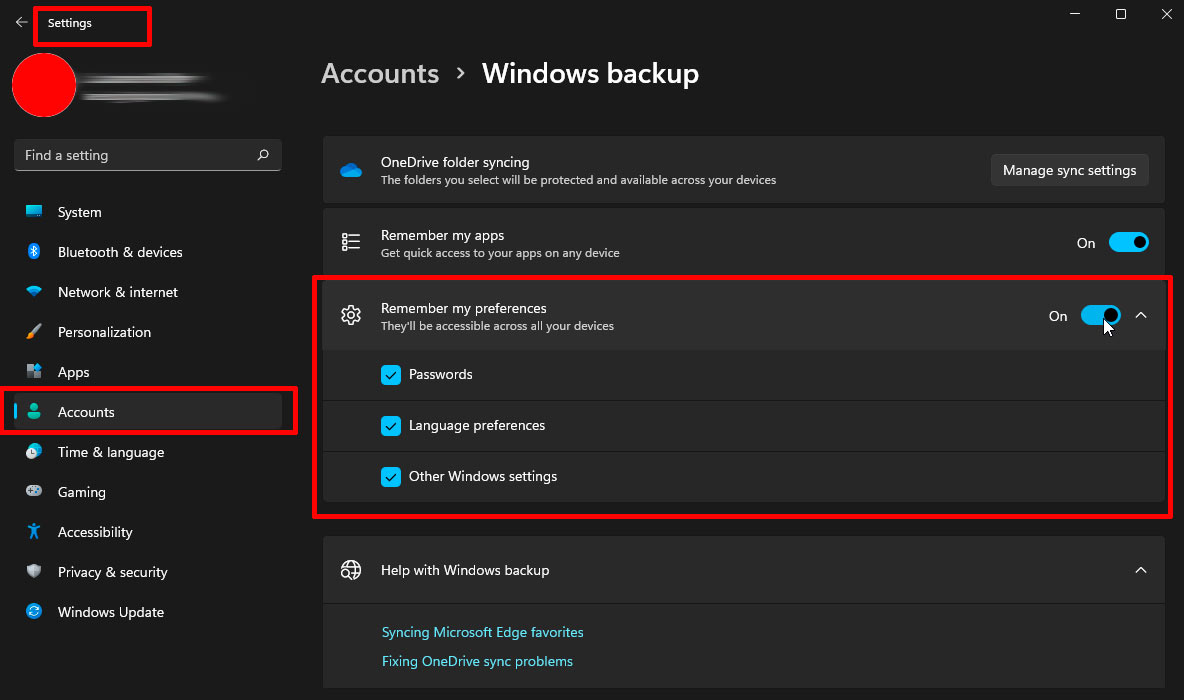
В Windows 11 разработчики посчитали, что безопасность важнее синхронизации и выдвинули её на первый план
Если развернуть пункт настроек, станет заметно, что синхронизировать теперь можно только пароли, языковые настройки и «другие параметры». Синхронизация темы оформления отсутствует. По какой-то причине Microsoft удалила эту возможность в Windows 11, очевидно посчитав, что даже если эти данные окажутся утраченными в ходе сбоя, пользователь как-нибудь переживет потерю любимой фоновой картинки рабочего стола.