Нумерация формул в Word
Простой урок о том, как включить автоматическую нумерацию формул в Word. В технической и научной литературе номер формулы стоит справа от формулы в скобках. Мы сделаем конструкцию для этого, сохраним её и будем использовать по необходимости.
Как написать формулу, читайте в статье «Формулы в Word».
Нумерация формул в Word
Первый шаг.
Для того, чтобы пронумеровать формулы, вставим их в таблицу. Границы таблицы, потом, уберем.
На закладке «Вставка» нажимаем на кнопку «Таблицы». В появившемся окне выделяем три квадратика, чтобы формула была четко по средине страницы. Какими способами вставить таблицу, читайте в статье «Как сделать таблицу в Word» тут.
Выделяем таблицу. Нажимаем правой кнопкой мыши на таблицу и выбираем их появившегося контекстного меню функцию «Свойства таблицы».
Эта функция находится на закладке «Работа с таблицами» — «Макет» в разделе «Размер ячейки». Нажимаем на стрелку в правом нижнем углу раздела.
В появившемся диалоговом окне на вкладке «таблица» устанавливаем «Размер» — 100%.
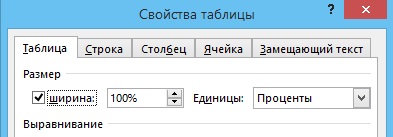
Переходим на закладку «Столбец». Устанавливаем ширину первого столбца – 15%.
Нажимаем кнопку «Следующий столбец», ставим ширину столбца – 70%.
У третьего столбца ставим ширину – 15%.
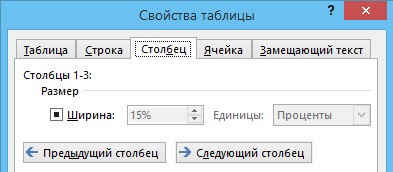
Нажимаем кнопку «ОК».
Выделяем все ячейки, ставим выравнивание содержимого по центру. Можно вставить таблицу с двумя ячейками, поставить размер ячеек другой (например, 90% и 10%), т.д.
Второй шаг.
Ставим курсор в среднюю ячейку. Нажимаем сочетание клавиш «Alt» + «=».
В средней ячейке появилось поле для формулы.
В правой крайней ячейке ставим круглые скобки.
Получилось так.

Убираем границы таблицы. Как это сделать, смотрите в статье «Подробнее о работе с таблицей Word» здесь.
Можно, вместо четких границ, сделать сетку. Она видна на мониторе, но не печатается на бумаге. Про такую сетку читайте в статье «Сетка таблицы Word».
Третий шаг.
Выделяем таблицу. На закладке «Работа с уравнениями» — «Конструктор» в разделе «Сервис» нажимаем на кнопку «Уравнение». Мы убрали границы таблицы, но, кнопка выделения таблицы осталась.
В появившемся окне нажимаем на функцию «Сохранить выделенный фрагмент в коллекцию уравнений».
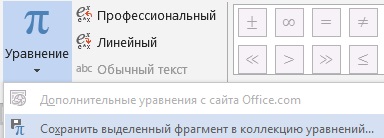
Диалоговое окно «Создание нового стандартного блока» заполнили так.
- «Имя» — пишем свое название этой конструкции. Мы написали – «Нумерованная формула».
- «Коллекция» — оставляем «Уравнения» или выбираем «Формула».
- «Категория» — устанавливаем «Встроенный».
- «Описание» — можно заполнить.
- «Сохранить в» — оставляем, что написано.
- «Параметры» — оставляем «Вставить содержимое в тот же абзац».
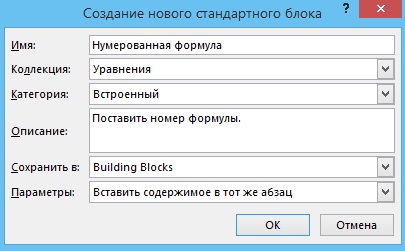
Нажимаем «ОК». Всё.
Чтобы вставить формулу, заходим на закладку «Вставка». В разделе «Символы» нажимаем на стрелочку (треугольник) у кнопки «Уравнение». Появится список формул.
Ищем свою, нажимаем.
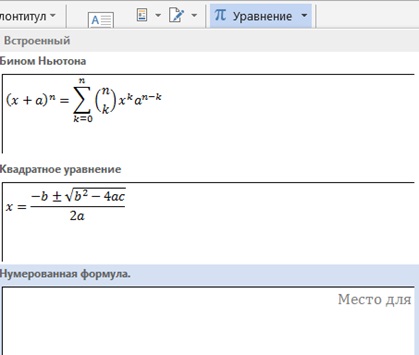 Получилось так.
Получилось так.

Нажимаем на слова «Место для уравнения». Это окно становится активным, можно писать формулу. В скобках пишем номер формулы. Получится так.

При частом использовании функции вставки уравнений, можно поместить кнопку «Уравнение» на панель быстрого доступа. Как это делается, смотрите в статье «Фиксированный размер ячеек Word».
Автонумерация формул в Word
Если формул в тексте много или нужно вставить формулу между другими, то, лучше всего, настроить автонумерацию формул.
Всё делаем, как в первом варианте – первый и второй шаги. Но, во втором шаге не ставим круглые скобки в ячейке, а настраиваем эту ячейку.
Ставим курсор в ячейку. Устанавливаем в этой ячейке нумерованный список. Для этого на закладке «Главная» в разделе «Абзац» нажимаем на кнопку «Нумерация» («Нумерованный список»). На картинке кнопка функции обведена красным цветом.
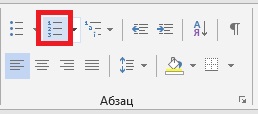
В появившемся списке функций, нажимаем на функцию «Определить новый формат номера». В диалоговом окне «Определение нового формата номера» в строке «Формат номера» ставим цифру 1 в круглые скобки.
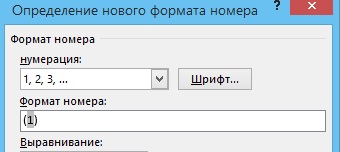
Нажимаем «ОК». Таблица с нумерованной формулой получится такая.

Сохраняем эту конструкцию для нумерованной формулы через закладку «Конструктор», как описано выше, в третьем шаге. Всё.
Теперь, вставляя несколько таких мест для нумерованных формул, номер формулы будет автоматически меняться по порядку.

Если вставим формулу между другими, то номера изменятся автоматически и будут по порядку.
Если удалим формулу, то нужно обновить нумерацию. Для этого выделяем текст сочетанием клавиш «Ctrl» + «А» и нажимаем клавишу «F9».
Источник: www.excel-office.ru






