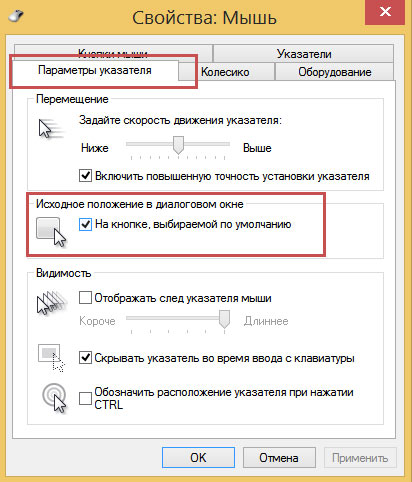Компьютерная мышь: 5 полезных советов и приемов
Хотя все пользователи компьютера имеют дело с компьютерной мышью, далеко не все делают это максимально эффективно. На самом деле есть по-крайней мере несколько неплохих советов и «трюков», которые позволят вам повысить эффективность работы за компьютером и выполнять многие рутинные действия проще и быстрее. В этой статье мы с вами рассмотрим 10 лучших советов и приемов использования мыши при работе за компьютером.
Shift + Щелчок левой кнопки мыши
Текстовые редакторы, интернет-браузеры, да и вообще большая часть программ связанных с обработкой текста позволяют быстро выделить весь текст или его часть с помощью клавиши Shift и мыши.
Просто щелкните левой кнопкой мыши в самом начале выделяемого фрагмента текста (в браузере вы не увидите мигающего курсора, однако будьте спокойны — все идет по плану), затем зажмите shift на клавиатуре, и снова щелкните левой кнопкой мыши — на этот раз в самом конце выделяемого фрагмента. Раз и готово — нужный фрагмент текста выделен без необходимости прокручивать документ удерживая при этом зажатой левую кнопку мыши.

Удерживая CTRL и используя мышь, вы можете выделять сразу несколько фрагментов текста в одном документе.
Ctrl+ Щелчок левой кнопки мыши
Соседка Shift по клавиатуре — кнопка Ctrl также имеет несколько интересных свойств в сочетании со щелчком левой кнопки мыши. Самое главное из них — возможность выделить несколько фрагментов текста стоящих отдельно друг от друга.
Выделите первый фрагмент, затем нажмите и удерживайте Ctrl и снова выделите другой фрагмент. Получилось? Теперь, например, при использовании комбинации ctrl+c (копировать) и ctrl+v (вставить), в нужное место вставятся скопированные ранее фрагменты идущие подряд. Это очень удобно при работе с конспектами или редактуре больших текстов.
Если же комбинацию Ctrl+щелчок левой кнопки мыши применять в табличном редакторе excel — можно выделять и копировать несколько ячеек стоящих в одной строке (или столбце), но не в соседних столбиках.
Колесо прокрутки мыши
В основном все умеют с помощью прокрутки «колесика» мыши перемещаться по телу веб-страницы или документа, а также освоили функцию «открыть в новом окне» которая активируется, если по активной ссылке в тексте документа «щелкнуть» колесом прокрутки (выполняющим также функцию давно исчезнувшей третьей кнопки мыши).
Как минимум очень полезны ещё две функции колеса прокрутки:
- Если крутить «колесико» удерживая зажатой клавишу ctrl, то визуальный размер (а также размер шрифтов, рисунков и т.п.) страницы или тела документа, будет увеличиваться и уменьшаться. Этим приемом довольно удобно пользоваться если «родной» шрифт веб-страницы слишком мал (ctrl+прокрутка вверх), или есть необходимость быстро оценить размер и компоновку страниц текстового документа (ctrl+прокрутка вниз).
- Если «щелкнуть» колесом прокрутки в любой части веб-страницы и документа, курсор приобретет вид точки с 4-я стрелками. Теперь достаточно повести мышь вверх или вниз, и страница начнет прокручиваться сама собой, без необходимости постоянно крутить «скрол» мыши вручную. Причем чем резче или плавне будет движение мыши, тем быстрее или медленнее будет работать прокрутка.
Чем может быть полезен не двойной, а тройной щелчок мыши?
Любое слово в тексте можно выделить, дважды щелкнув по нему левой кнопкой мыши. Если же вы хотите выделить весь абзац или предложение, щелкните на любом слове входящем в его состав не два, а три раза.
Есть ещё одна довольно забавная, хотя и почти незаметная особенность выделения мышью — если просто зажать левую кнопку мыши и вести её влево/вправо, вверх/вниз, текст под курсором будет выделятся по отдельным символам (по буквам). А если сперва дважды щелкнуть по первому слову выделения мышью, и только после этого (не отпуская после второго щелчка кнопку мыши, а зажав её) начать двигать курсор, текст будет выделяться уже не по буквам, а по целым словам.
Настройка мыши в Windows
У пользователей Windows для работы с компьютерной мышью, есть одна довольно забавная функция, которая позволит вам каждый раз при выполнении действий с диалоговыми окнами (всплывающие таблички «Да-Нет-Отмена») сэкономить пару миллисекунд.
Как это работает — например, закрывая не сохраненный документ (нажимая мышью «крестик» в правой верхней части окна документа), мы должны переместить курсор мыши к кнопке «Да/Нет» появившегося диалогового окна. Но есть способ сделать так, чтобы курсор перемещался к этим кнопкам автоматически, как только появится диалоговое окно, требующее действий.
Чтобы настроить эту функцию, перейдите в «Панель управления» Windows (пуск — панель управления), и найдите там «Мышь».
Как только откроется окно свойств мыши, перейдите на вкладку «Параметры указателя», и в пункте «Исходное положение в диалоговом окне», поставьте галочку в пункте «На кнопке, выбираемой по умолчанию». Готово!