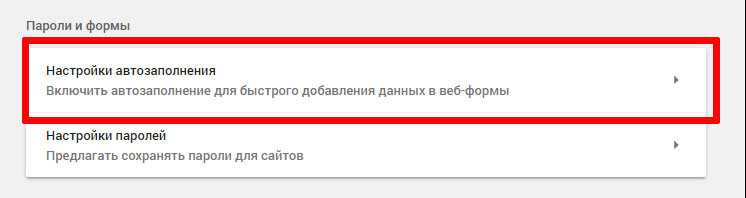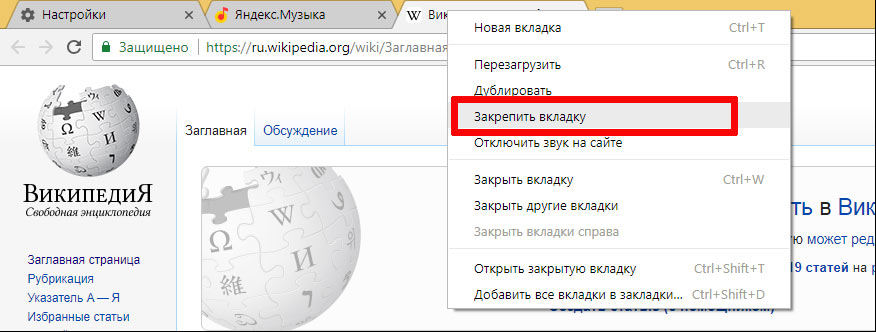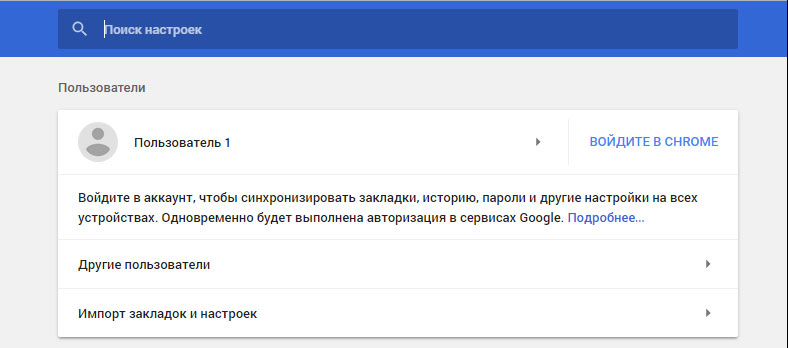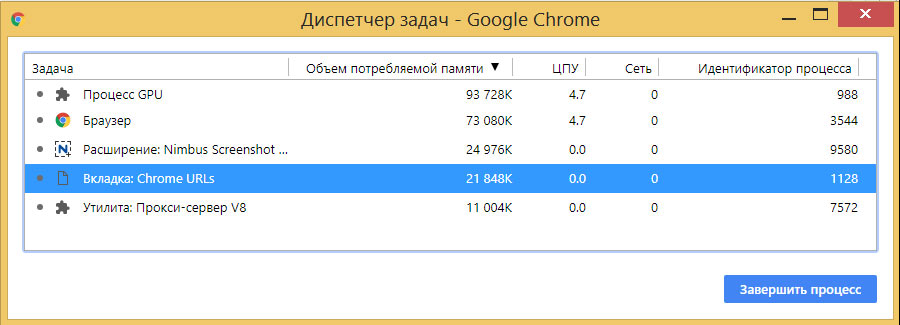Эффективное использование браузера Google Chrome
Браузер Google Chrome — один из наиболее популярных интернет-браузеров в мире, что и не удивительно, учитывая тот факт, что он выпускается компанией Google. Тем не менее, в отличие от другого популярного браузер, также выпускаемого очень известным «компьютерным» брендом, Google Chrome — это действительно удобное приложение, завоевавшее популярность прежде всего удобством и простотой работы.
И сегодня у меня есть несколько советов, на счет того, как сделать Google Chrome ещё более удачным и удобным выбором в качестве браузера по-умолчанию установленного на вашем компьютере.
Не адресная строка, а Омнибокс!
Адресная строка в браузере Google Chrome называется омнибоксом не спроста — помимо своего основного назначения (т.е. служить для ввода адреса сайта), она ещё и выполняет функции поисковика. Впрочем, это новшество уже более-менее освоили и другие браузеры, однако ещё одна фишка омнибокса Хрома, пока ещё является эксклюзивом — попробуйте набрать в нем любой арифметический пример и будете удивлены результатом — да, вместо того, чтобы отправить вас в поиск, браузер выведет вам решение этого уравнения!
Встроенный прямо в браузер калькулятор — не самая плохая идея, верно?
Автозаполнение в Google Chrome
Функция автозаполнения — чрезвычайно полезная штука при выполнении рутинных операций по типу покупок в интернет-магазинах или заполнении различных анкет. Потратьте минуту времени в самом начале, и сэкономите массу времени в дальнейшем.
Нажмите кнопку «Настройка и управление Google Chrome», а затем «Настройки».
В самом низу открывшегося окна настроек нажмите кнопку «Дополнительно» , а затем «Настройки автозаполнения».
Нажимаем «Добавить» и заполняем все предложенные поля: Имя, Фамилия, Адрес и т.п.
Вот собственно и всё, больше вам не придется заполнять унылые анкеты в ручном режиме, «Хром» все сделает за вас.
Закрепить часто используемые вкладки в Google Chrome
Ещё один полезный прием работы с браузером от Гугла — возможность зафиксировать часто используемые или важные вкладки, чтобы случайно не закрыть их при «уборке» на компьютере. Чтобы сделать это, просто щелкните правой кнопкой мыши на нужной вкладке и выберите в контекстном меню пункт «Закрепить вкладку». Закрепленные вкладки автоматически сдвигаются в левую часть панели вкладок и выглядят меньше, чем не закрепленные.
Если вам хочется лишить вкладку «привилегированного положения», снова щелкните на неё правой кнопкой и воспользуйтесь командой «Открепить вкладку».
Синхронизация Chrome с помощью гугл-аккаунта
Желаете получить доступ к вкладкам, закладкам и паролям Google Chrome с любого компьютера? Нет проблем — нужно просто воспользоваться возможностью синхронизации браузера с помощью аккаунта в сервисах Google.
Зайдите в настройки программы (см.выше) и нажмите ссылку «Войдите в Chrome», затем введите данные от любого гугл-аккаунта (почты на gmail.com, например) и запустите синхронизацию. Теперь, когда вы проделаете те же операции на другом компьютере, то получите доступ ко всем доступным для синхронизации данным.
Используйте сочетания клавиш
Google Chrome имеет множество «горячих» клавиш, для комфортной работе в интернете. Выучив их вы сможете легко и просто ориентироваться во вкладках, загрузках и истории посещенных страниц. Ниже я приведу лишь 7 наиболее распространенных команд «Хрома» (кстати ,почти все из них аналогичным образом работают в Opera, Яндекс-браузере и т.п.):
- CTRL+1-8 — перейти на вкладку с указанным номером
- CTRL+9 — перейти на последнюю вкладку
- CTRL+H — показать историю браузера
- CTRL+J — показать историю загрузок
- CTRL+K — переместить курсор в адресную строку (омнибокс)
- CTRL+T — создать новую вкладку
- CTRL+SHIFT+T — открыть последнюю закрытую вкладку
- CTRL+W (или CTRL+F4) — закрыть текущую вкладку
«Командная строка» Google Chrome
Для обычного пользователя от этой функции будет немного проку, однако для тех кто любит держать всё под полным контролем, в браузере Chrome есть специальные команды Chrome://, позволяющие получить доступ к нескольким десяткам скрытых возможностей браузера — увидеть конфликты, получить подробную информацию по DNS и т.п.
Чтобы получить доступ к полному списку этих команд, выполните команду chrome://chrome-urls в омнибоксе браузера.
Менеджер задач в Google Chrome
Ещё одна функция «не для всех», тем не менее, довольно полезная. Одна из особенностей «Хрома» — независимая работа отдельных вкладок. С одной стороны это обеспечивает надежность работы (дает гарантию, что из-за «зависания» одной вкладки, не придется перезагружать все остальные), а с другой — несколько больше нагружает компьютер — если вы откроете «Диспетчер задач» Windows, то заметите, что вместо одного, «Хром» создает целую кучу процессов — по одном для каждой вкладки.
Чтобы точно установить «виновника» проблем (вкладку или расширение потребляющее слишком много памяти) в браузере предусмотрен свой собственный «Диспетчер задач», наглядно показывающий чем в данный момент занята память. Если один из процессов созданных браузером начнет заметно «наглеть» — просто завершите его, и продолжайте работу дальше.
Чтобы запустить этот инструмент, нажмите кнопку «Настройка и управление Google Chrome», затем «Дополнительные инструменты» и «Диспетчер задач».
Пользуйтесь расширениями возможностей браузера!
Google Chrome позиционируется разработчиками не столько как некая законченная вещь, сколько в качестве платформы на основе которой каждый может создать свой собственный, идеально заточенный именно под него браузер. Для этого у «Хрома» есть расширения — дополнительные устанавливаемые модули, позволяющие существенно увеличить возможности программы: конверторы валют, сборщики новостей, онлайн-переводчики, игры и менеджеры закачек — всего даже не перечислишь.
Попробуйте сами попользоваться некоторыми из них, посетив Магазин расширений Google.
Удачи!
Автор: Александр «Мэлфис К.» ФРОЛОВ, для сайта bussoft.ru