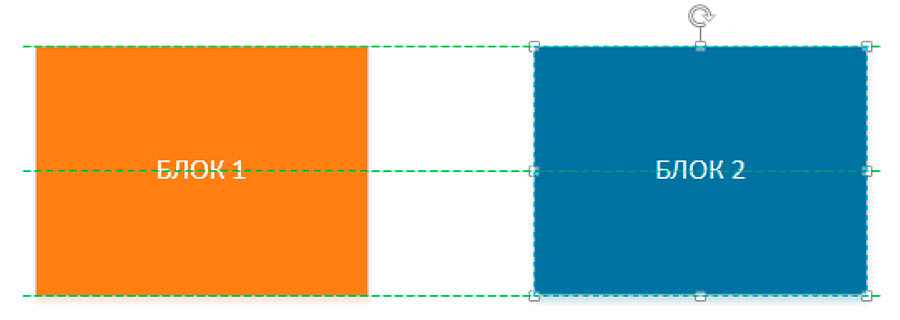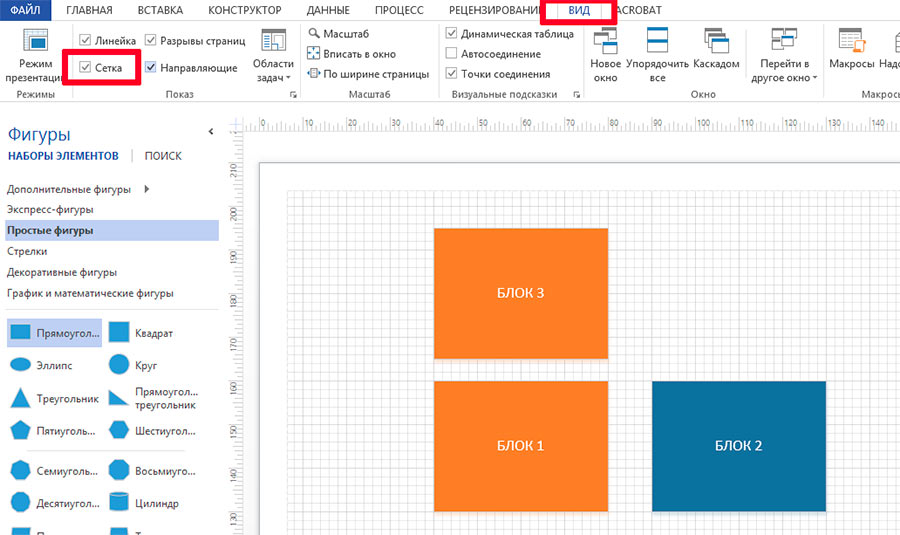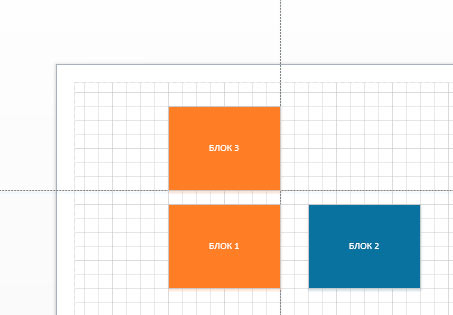Направляющие, линейки и позиционирование блоков в MS Visio
Рабочая область MS Visio имеет очень приятную особенность — помещенные на неё элементы блок-схем и текстовые надписи по-умолчанию перемещаются по листу с привязкой к сетке. Внешне это заметно по «скачкообразному» движению блоков.
Такой принцип организации позволяет очень просто и быстро располагать элементы относительно друг друга — выравнивать, совмещать и т.п. Сегодня мы рассмотрим все элементы MS Visio, упрощающие эти и другие рутинные операции.
Выравнивание элементов блок-схемы относительно друг друга
Если в рабочую область MS Visio поместить больше 1-го блока, то при перемещении одного из них относительно другого, программа будет автоматически выдавать подсказки, проводя пунктирные линии зеленого цвета в те моменты, когда верхние, нижние грани или углы блоков, будут оказываться на одной линии.
Эти подсказки позволяют очень точно позиционировать отдельные элементы блок-схемы на листе, относительно друг друга. Однако, если элементов достаточно много, и стоят они один за другим, или же, не на строгой горизонтали/вертикали, возможностей автоматических подсказок окажется уже маловато.
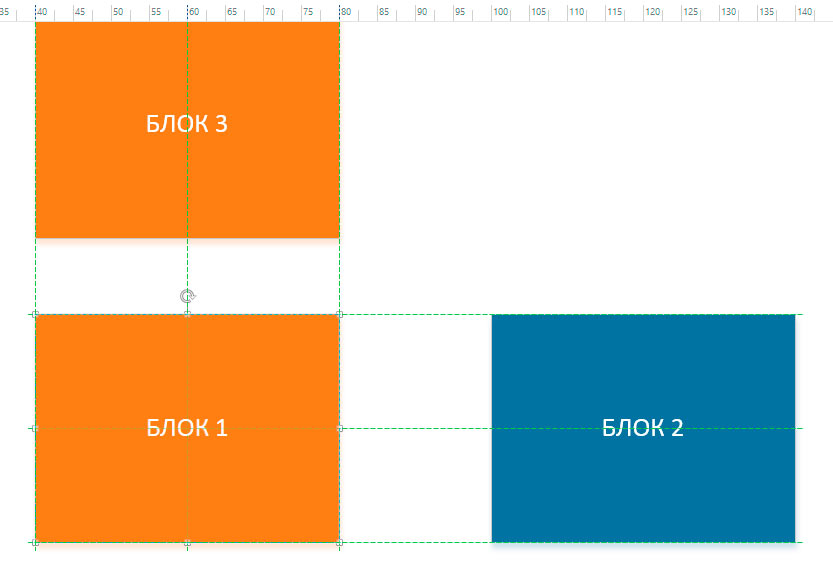
Те же автоматические направляющие MS Visio, позволяют выровнять блоки сразу по горизонтали и вертикали
Сетка в MS Visio
Как уже говорилось выше, по-умолчанию элементы помещаемые в рабочую область MS Visio, имеют привязку к сетке, однако сама сетка на экран не выводится.
Чтобы сделать сетку видимой, перейдем на вкладку «Вид» и в группе «Показ» поставим галочку напротив пункта «Сетка». Лист автоматически окажется расчерчен на клетки. Притом, заметьте, сетка не простая, а масштабируемая — при увеличении и уменьшении масштаба листа, изменится и «шаг» сетки.
При сдвиге элемента мышью, он сдвинется ровно на один ряд клеток. Если же сдвигать блок на мышью, а нажатием стрелок на клавиатуре, сдвиг будет более «точным» и его шаг составит 1/5 клетки.
Направляющие в MS Visio
Еще одним средством точного позиционирования элементов в MS Visio служат направляющие линии, которые могут быть горизонтальными или вертикальными. В отличие от линий сетки, направляющие можно передвигать мышью и размещать в любом месте страницы.
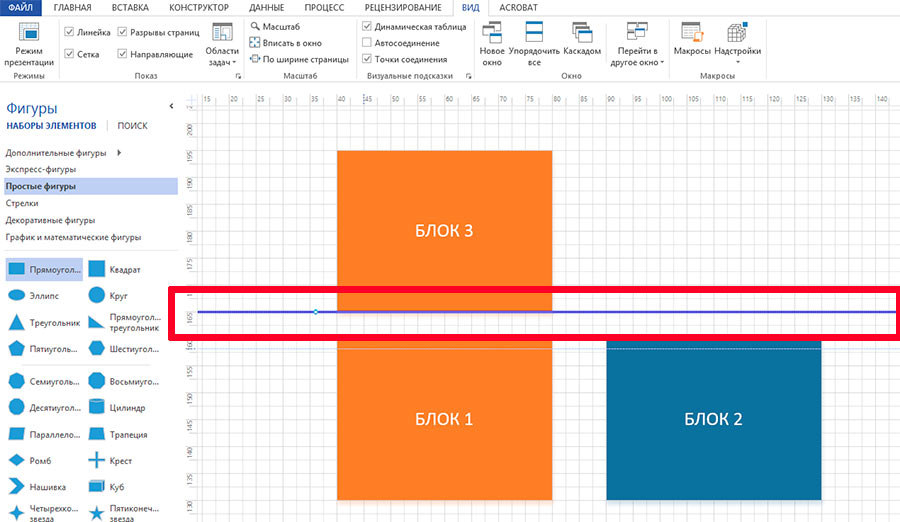
А вот и направляющая. Обратите внимание — активные направляющие в MS Viviso выделяются ярким синим цветом
Направляющие линии и сетка отображаются независимо друг от друга, поэтому можно убрать с экрана сетку и воспользоваться для точной расстановки блоков заранее подготовленными направляющими или наоборот, скрыть направляющие и воспользоваться сеткой.
К направляющим «прилипают» не только углы и стороны, но и области по центру элементов, благодаря чему можно легко выровнять даже ряд разноразмерных блоков по вертикали или по горизонтали.
Для того, чтобы создать новую направляющую линию, щелкните мышью над «линейкой», расположенной вдоль верхнего или левого краев листа, зажмите левую кнопку мыши и, не отпуская ее, переместите указатель вниз или вправо. На листе появится направляющая линия, которую вы сможете передвигать мышью.
После того, как направляющая больше не нужна, вы можете удалить её, сперва щелкнув по ней левой кнопкой мыши для выделения, а затем нажав кнопку «Delete» на клавиатуре.