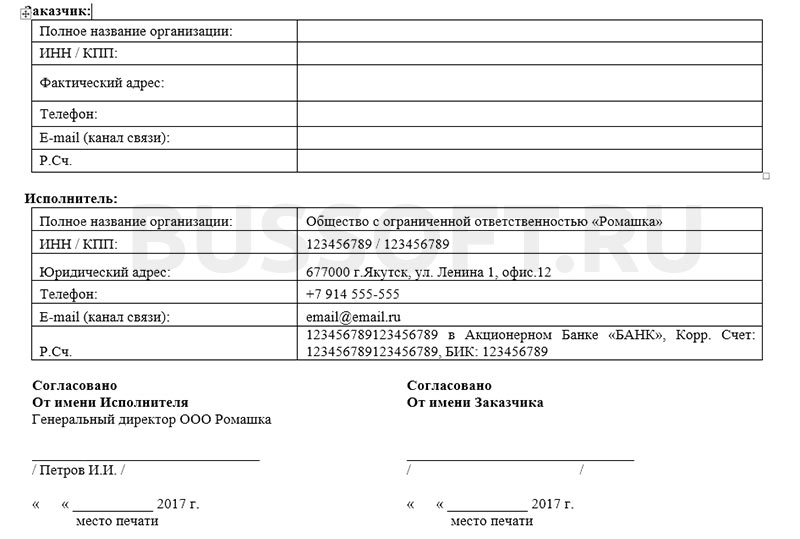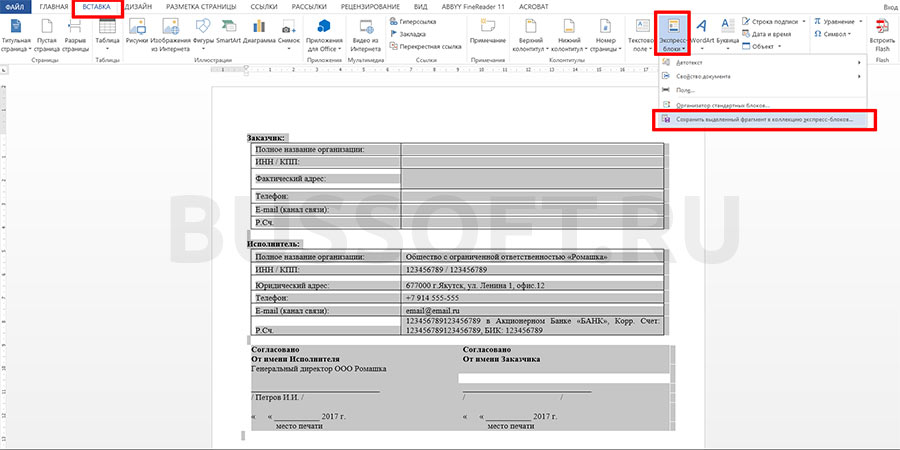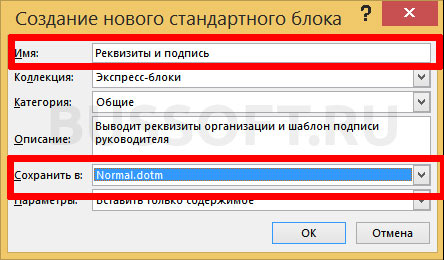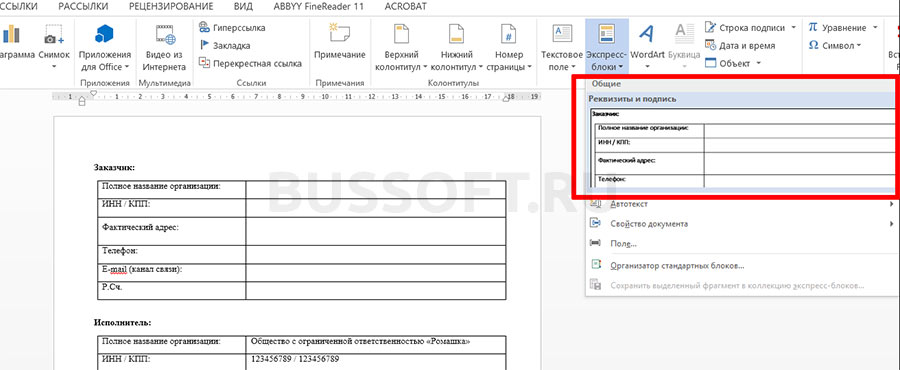Экспресс-блоки в MS Word — легкое управление шаблонами документов
Экспресс-блоки упрощают работу с текстовым редактором
Если вам достаточно часто приходится иметь дело с набором текстовых документов выполненных по какому-либо стандарту, то вам должно быть уже хорошо знакома такая замечательная функция текстового редактора MS Word, как экспресс-блоки. С их помощью мы можем заранее настроить ряд часто употребляющихся «смысловых блоков» документа (титульного листа, шапки, стилистики подписей и т.п.), а затем, просто собирать готовый документ из этих блоков, как конструктор Lego.
Особенно хорошо освоить экспресс-блоки MS Word тем, кому по работе часто приходится иметь дело с формами и отчетами. Конечно у вас уже наверняка имеются своеобразные «шаблоны» типовых документов, лежащие где-то на жестком диске компьютера, однако освоив нехитрую технику работы с экспресс-блоками изложенную в этой статье, вы сможете значительно упростить свою работу и оставить больше времени на чай и перекуры 🙂
Создание экспресс-блоков в MS Word
Для начала разберем чисто практический пример часто используемого шаблона — подпись руководителя и реквизиты компании. Откуда обычно вы берете эти данные? Большинство даже квалифицированных пользователей MS Word просто копирует их из другого документа. Но давайте уже будем рациональны!
Первым делом создайте новый документ MS Word и скопируйте туда нужный текст вашего будущего шаблона экспресс-блока. Все выглядит идеально? Тогда продолжаем.
Выделяем нужный фрагмент текста целиком, затем на панели «Вставка» в группе «Текст» находим инструмент «Экспресс-блоки» и щелкаем на него. В раскрывшемся списке выбираем последний пункт «Сохранить выделенный фрагмент в коллекцию экспресс-блоков».
В появившемся окне вводим осмысленное имя для создаваемого экспресс-шаблона, чтоб не запутаться в дальнейшем, при необходимости описание, в поле «Сохранить в» выбираем Normal.dotm
Теперь нажимаем «Ок». Поздравляю, экспресс-блок создан!
Проверим как это работает: закроем MS Word и откроем его снова. Создадим новый документ и снова перейдем на панель «Вставка», где щелкнем по инструменту «Экспресс-блоки».
В списке экспресс-блоков появился и наш шаблон. Щелкните по нему мышью, и его содержимое тотчас появится в документе на том месте, где установлен курсор мыши.
Таким же образом вы можете сделать любое количество экспресс-шаблонов для текстового редактора MS Word, было бы только желание…. или рабочая необходимость!
Автор: Александр «Мэлфис К.» ФРОЛОВ, для сайта bussoft.ru