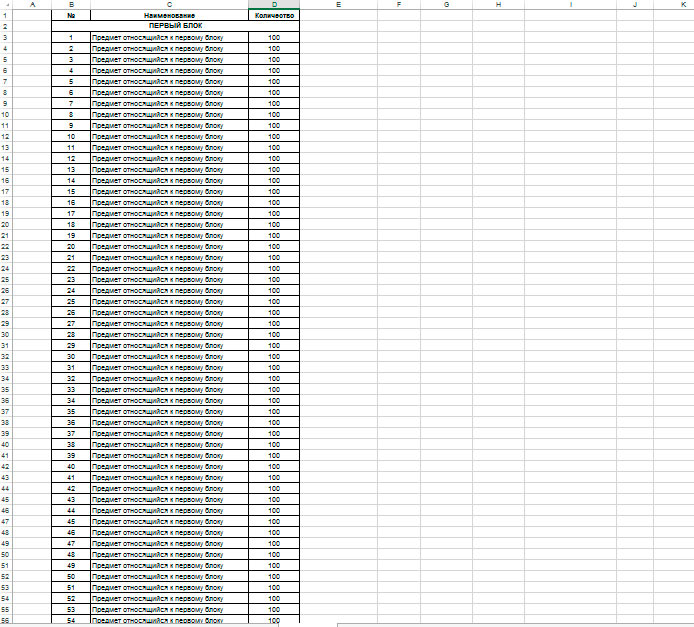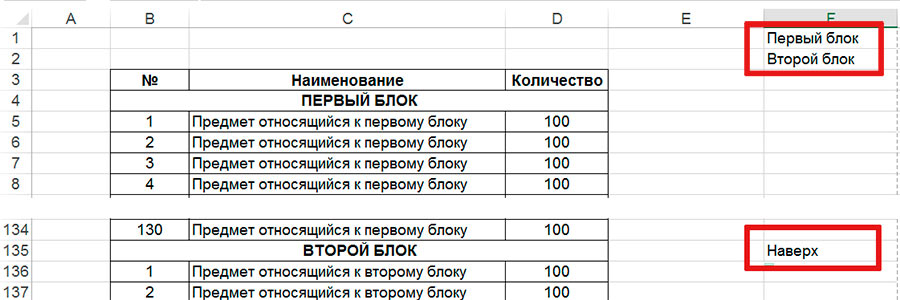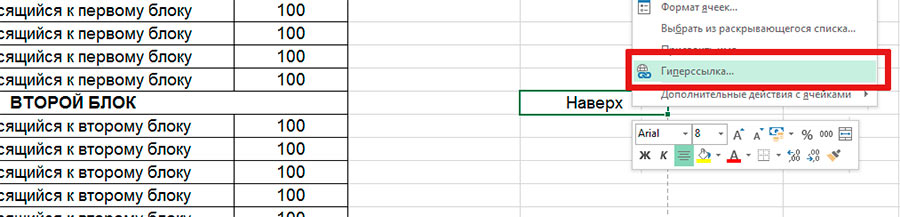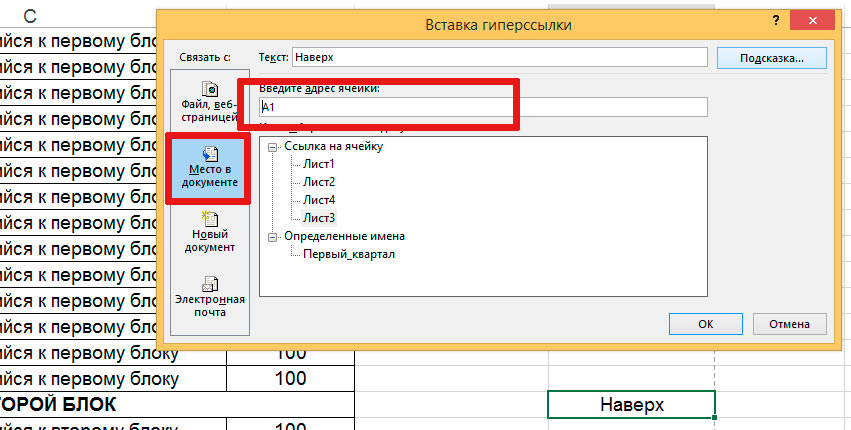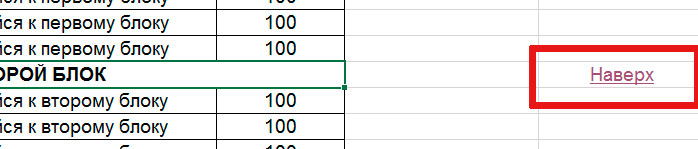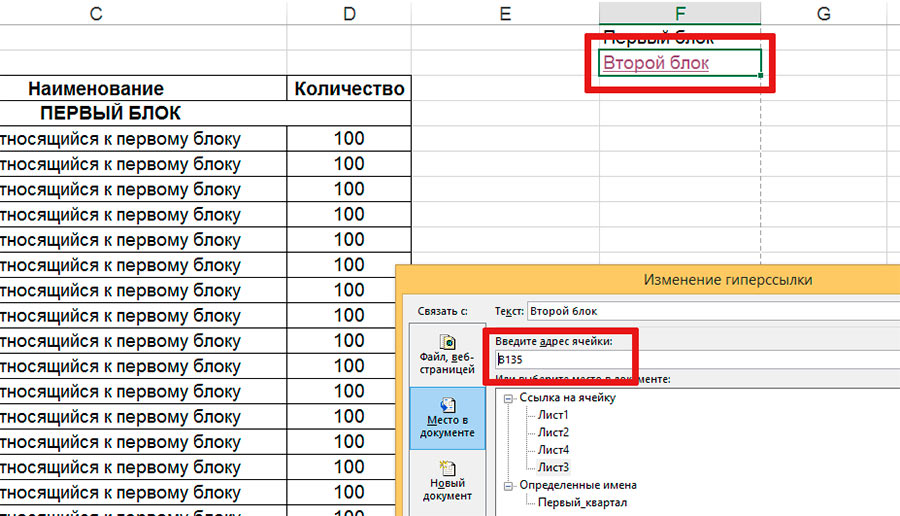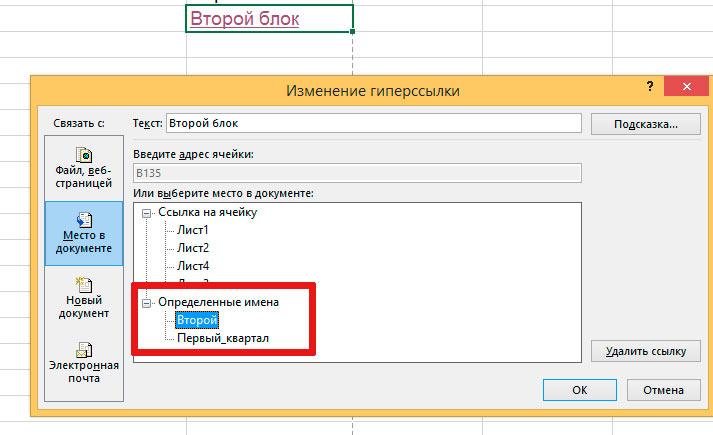Быстрые переходы в больших таблицах MS Excel
Иногда нам приходится работать не с большими, а с по-настоящему ГИГАНТСКИМИ таблицами MS Excel — особенно хорошо меня поймут те кто работает с прайсами поставщиков всевозможных продуктов и комплектующих. Они то знают, что значит заработать мозоль на пальце от колеса прокрутки мыши. Ещё бы — найти где начинается нужный блок товаров далеко не всегда удается с первой попытки, а в масштабах рабочего дня, эти рутинные операции отнимают просто неисчислимую уйму времени.
Что же делать в такой ситуации? Можно виртуозно научится владеть инструментами поиска по документу, а можно позаботится обо всем заранее и создать для него пользовательскую навигацию.
Пользовательская навигация в MS Excel
Предположим в моей «большой таблице» два блока или раздела и в ходе работы мне все время приходится скакать туда-сюда между ними. Для начала неплохо было бы подготовится, поэтому я создаю в своем документе что-то вроде простейшего навигационного меню.
Напротив каждого раздела своей таблицы я прописываю слово «Наверх», а в самом верху документа создаю полный список разделов. «Навигационный» столбец можно скрывать когда он не используется (выделить столбец, щелкнуть на его заголовке правой кнопкой мыши и выбрать «Скрыть») и включать когда он необходим (вместо «скрыть» выбираем «Показать»).
Ссылки в MS Excel
Что за навигация без гиперссылок? Мы так привыкли, что подобные ссылки ведут исключительно на какой-то сайт, что часто забываем про их функционал. Пришло время вспоминать!
Сначала озаботимся кнопками «Наверх» — все они будут работать одинаково и отсылать пользователя при нажатии на них в самый верх страницы, к основному навигационному меню (поэтому имеет смысл провести описываемую ниже операцию один раз, а потом просто скопировать получившуюся ссылку в другие места документа).
Выделяем ячейку со словом «Наверх» и щелкаем правой кнопкой мыши вызывая контекстное меню. Выбираем пункт «Гиперссылка» и ждем пока откроется окно «Вставка гиперссылки».
На панели справа выбираем пункт «Место в документе», а затем смотрим на текстовое поле «Введите адрес ячейки». По умолчанию в нем стоит значение «А1» (то есть самая первая ячейка в таблице). Ничего не меняем и просто нажимаем кнопку «Ок». Окно пропадает, а слово «Наверх» в документе окрашивается в синий цвет и выделяется подчеркиванием. Поздравляю — первая навигационная ссылка создана!
Нажмите на неё левой кнопкой мыши и MS Excel немедленно перенесет нас к ячейке «А1», то есть на самый верх таблицы.
Дальше уже дело техники — также как раньше выделяем строку «Второй блок», вызываем окно «Гиперссылка», переходим на вкладку «Место в документе» и пишем в текстовом поле адрес ячейки к которой нужно перейти.
В моем случае ячейка с записью «Второй блок» имеет адрес В135 — указываем его и нажимаем «Ок».
Ссылка вставлена.
Похожим образом проходим по всем пунктам импровизированного навигационного меню и наслаждаемся результатом — больше никаких унылых блужданий по документу в в поисках нужных данных. Один щелчок мыши и вы у цели.
Я вставил новые строки в таблицу и навигация сломалась!
Верно подмечено — навигация созданная нами выше «вещь в себе» — она работает правильно только до тех пор, пока вы не изменили исходную таблицу. Если добавить новые или удалить старые строки, изменятся адреса ячеек и как следствие — ссылки останутся, но будут ссылаться на совсем другие данные.
Что же делать? Использовать имена ячеек.
Когда вы выделяете нужную ячейку — обратите внимание на левый верхний угол, где отображается её текущее имя и по совместительств — адрес. Щелкните в это поле мышью, введите с клавиатуры какой-нибудь осмысленный заголовок и нажмите Enter — выбранной ячейке присвоится собственное имя.
Теперь вновь откройте окно создания гиперссылок и обратите внимание: только что созданное нами имя ячейки присутствует в списке в правой части этого окна («Определенные имена«).
Не вводя ничего в текстовое поле с адресом ячейки щелкните левой кнопкой мыши по созданному имени и нажмите кнопку «Ок». Отныне ваша ссылка никуда не убежит даже если вы решите добавить в таблицу сразу целый раздел — она ссылается уже не на адрес, а на имя ячейки, которое можно изменить только вручную.
p.s. Кстати говоря, используя именованные ячейки можно обойтись и без ссылок — просто выбирайте в выпадающем списке интересующее вас имя ячейки и программа сразу же перекинет вас к её месту расположения. Мне правда метод описанный в статье кажется более наглядным и потому более простым.