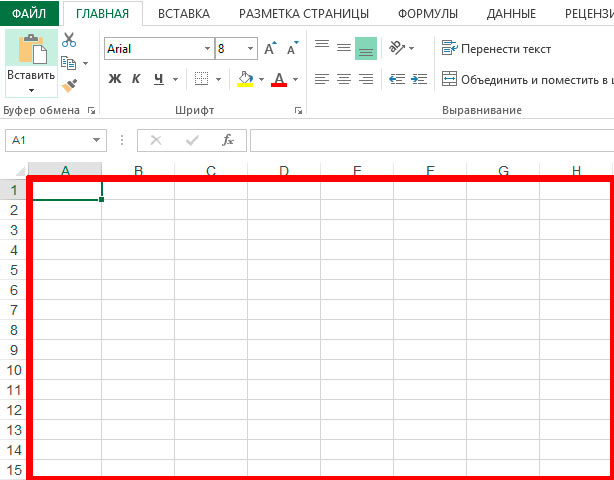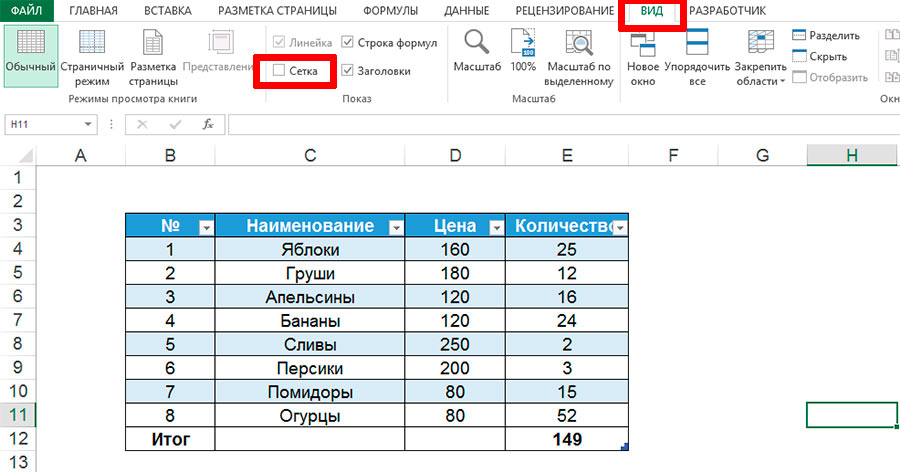Видимость сетки в MS Excel — что делать если сетка пропала и как её отключить если есть необходимость
Листы в книгах MS Excel разлинованы как школьные тетрадки, чтобы нам было удобнее вводить данные в ячейки. И хотя они в 98% случаев действительно помогают, к тому же не отображаются при выводе на печать, бывают и те самые 2% случаев, когда сетка начинает мешать. Например, иногда требуется сосредоточится на введенных данных, и хочется исключить из поля зрения любую мелочь…
К счастью, убрать отображение сетки в MS Excel очень просто и сейчас я покажу вам, как это сделать.
Убираем сетку с листов MS Excel
Перейдите на вкладку «Вид» и в группе инструментов «Показ» снимите галочку с пункта «Сетка». Внимание на лист… тадам! Сетка исчезла, оставив нам чистое белое поле листа. Чтобы вернуть все как было, снова поставьте снятую галочку и сетка тотчас вернется на место.
Кстати, сняв галочки не только с «сетки», но также со «строки формул» и «заголовков», вы получите практически полностью пустой эксель-лист. Возможно именно такой необычный ракурс подтолкнет вас к новым идеям?
Хм, а как включить сетку в Excel если она вдруг пропала?
Пару раз в моей практике бывала и обратная ситуация — запускает барышня эксель, а там… пустота! То ли сама случайно ткнула мышью не туда, то ли кто-то из коллег пошутил. В общем, если столкнетесь с такой проблемой как совершенно «голый» лист в табличном редакторе, первым делом проверьте — не отключена ли сетка, то есть проделайте обратную описанной выше процедуру — перейдите на вкладку «Вид», и убедитесь, что на переключателе «Сетка» стоит положенная галочка. Если её нет — смело включайте и возвращайте Excel’ю привычный ячеисто-колоночный вид. 🙂