Печать c колонтитулами в MS Excel
Распечатка таблицы в MS Excel не должна вызывать особых трудностей, однако, если речь идет о печати большого табличного документа, можно немного улучшить его итоговый вид, добавив номера страниц, колонтитулы и вручную указав режим разбивки листов.
Заголовки столбцов на каждой странице MS Excel
Если таблица достаточно большая и в размер одного печатного листа укладываться не желает, первым делом будет не лишним продублировать заголовки столбцов таблицы на каждой странице печатного документа.
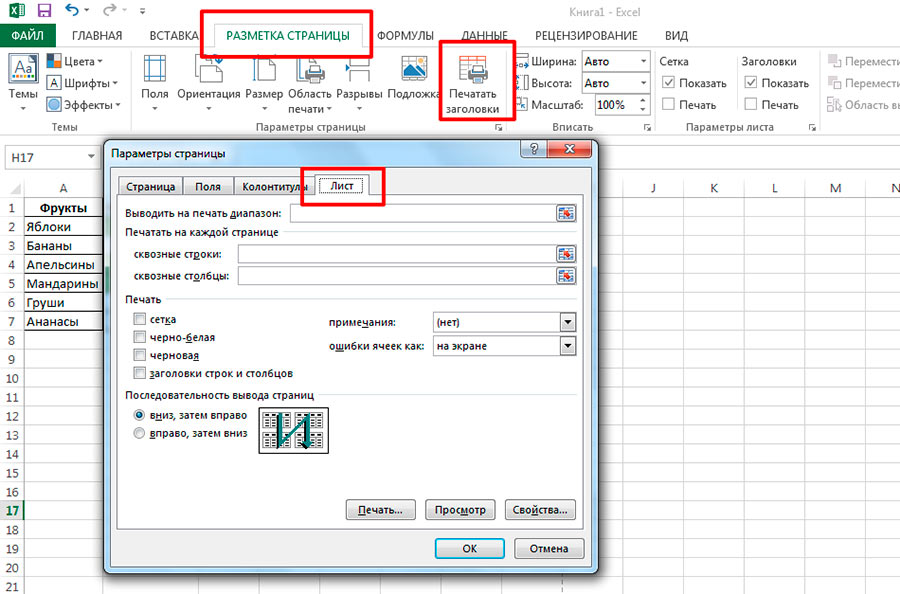
Делаем таблицу Excel более удобной для печати
Перейдите на вкладку «Разметка страницы«, и в группе «Параметры страницы» выберите инструмент «Печать заголовков«. На вкладке «Лист» в появившемся окне, обратите внимание на поля «Сквозные строки» и «Сквозные столбцы». Первое подойдет для горизонтальных таблиц, второе для вертикальных.
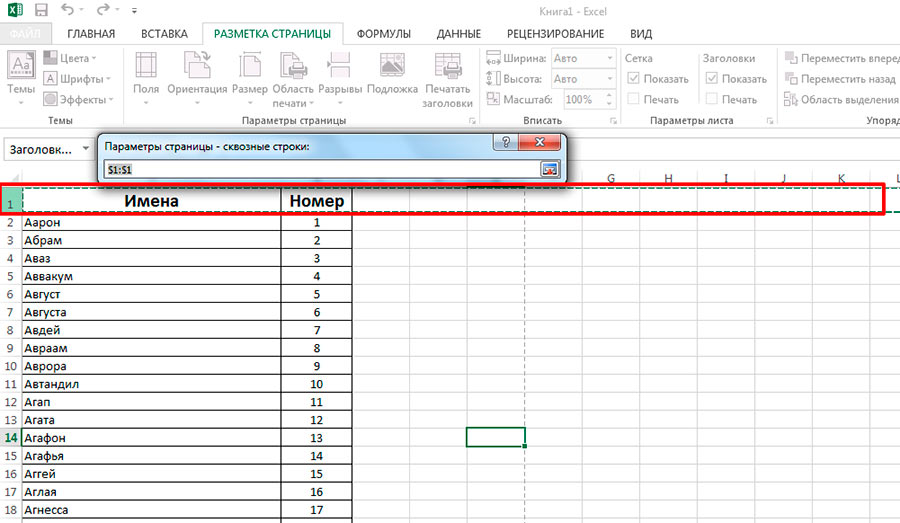
Устанавливаем сквозные строки в таблице
Щелкните на поле «Сквозные строки» и выделите на листе ту область, которую хотели бы видеть на всех листах вашего документа при печати. Готово.
Колонтитулы и номера страниц в MS Excel
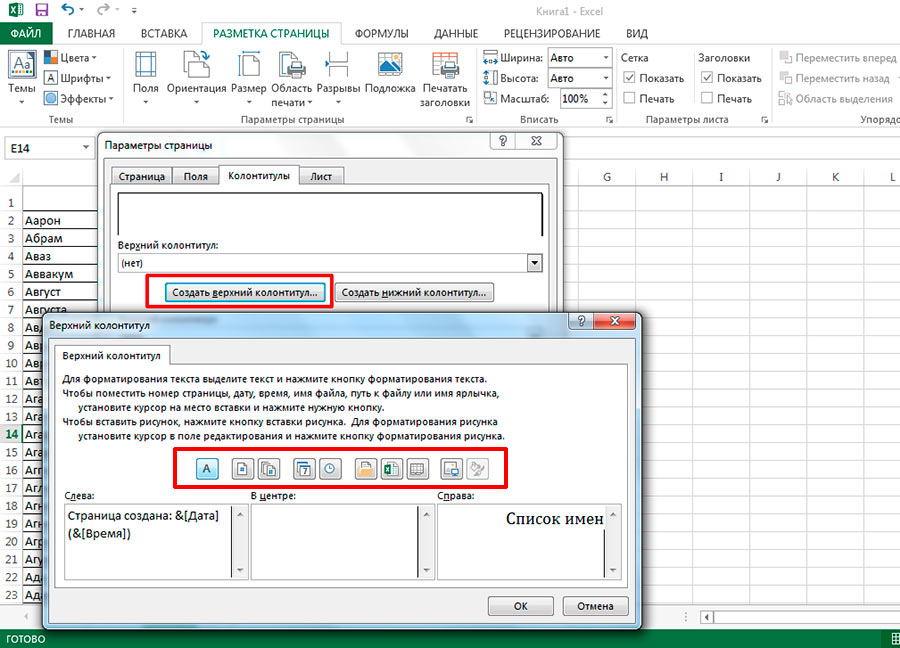
Добавляем нашей таблице верхний колонтитул при печати
Снова открываем «Печать заголовков» и переходим на вкладку «Колонтитулы». Нажимаем кнопку «Создать верхний колонтитул» и заполняем нужные поля, как того просит наша фантазия. Обратите внимание на управляющие кнопки:
- Дата (автоматически вставляет дату создания документа)
- Время (автоматически вставляет время создания)
- Номер страницы (порядковый номер страницы в документе)
- Число страниц (число страниц в документе)
- Формат текста (позволяет задать размер и стиль шрифта)
- Путь к файлу (путь к файлу на вашем компьютере)
- Имя файла (имя файла документа)
- Имя листа
- Рисунок (вставка рисунка в колонтитул)
Причем если с датой, временем и номером страницы все понятно без проблем, то путь к файлу и имя файла, сперва вызывают вопросы. Не сомневайтесь в их полезности — они понадобятся вам, когда потребуется через месяц найти файл на компьютере и отредактировать!
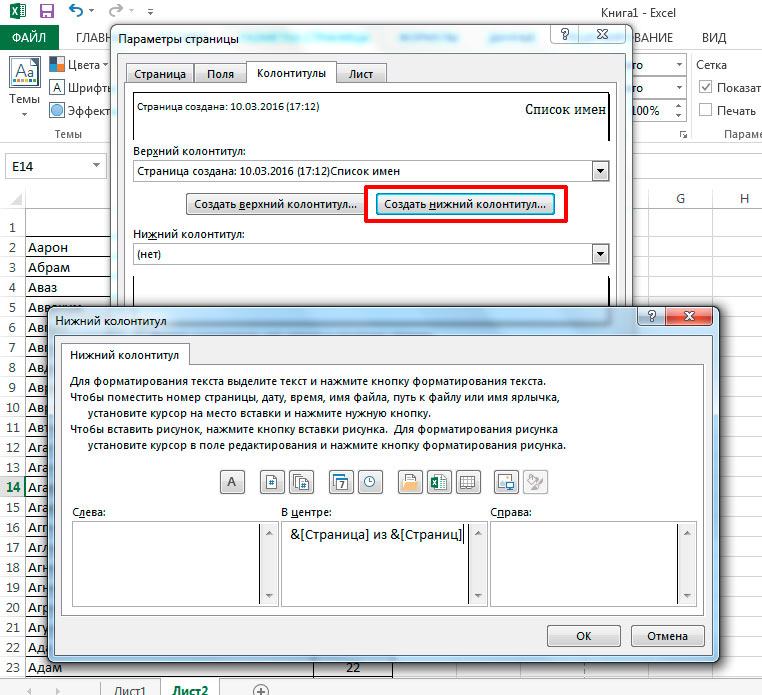
А теперь нижний колонтитул
Как только текст верхнего и нижнего колонтитула введен, нажимаем кнопку «Ок» и применяем изменения.
Разбиваем лист MS Excel на печатные листы
По-умолчанию, эксель иногда разбивает страницу на листы совсем не так как бы нам хотелось. Чтобы взять процесс в свои руки, самый простой способ — перейти в страничный режим разметки.
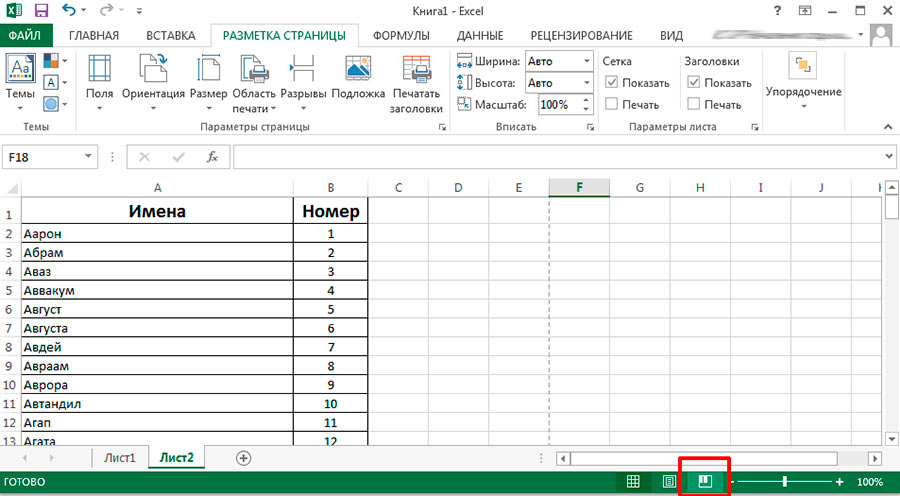
Режим страничной разметки в MS Excel
Ваша таблица на листе сразу же окажется обведенной толстой синей линией. Не пугайтесь — её вертикальные границы показывают границы листа, а горизонтальные — как при печати будет разбит документ. Если результат вас не устраивает, просто поднесите курсор мыши к границе и когда он поменяет форму — зажмите левую кнопку и перетяните границу туда, где на ваш взгляд она будет более уместна.
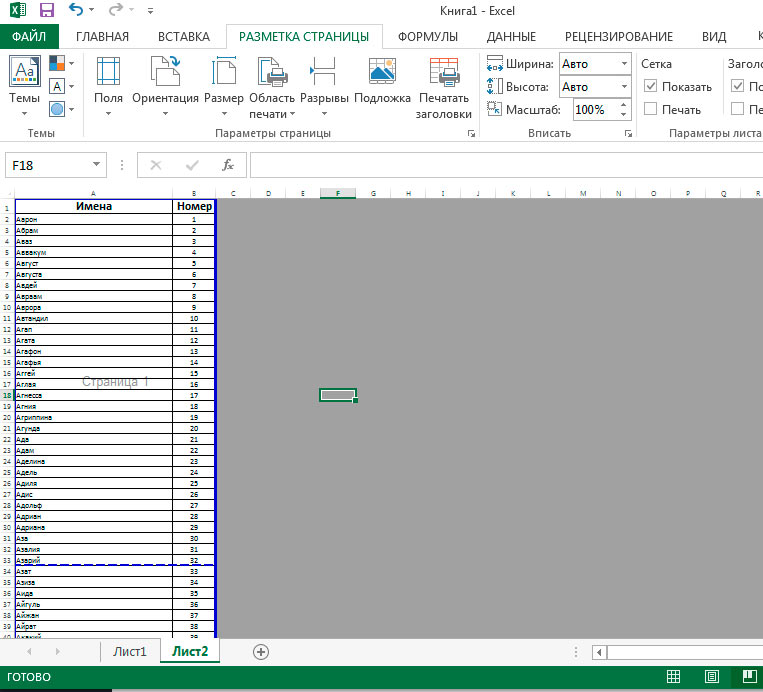
Синим цветом показаны границы печати
Обратите внимание — если из страничного режима редактирования вы вернетесь обычный, синие границы исчезнут, но те места, где они проходили останутся видны в виде тонких пунктирных линий. Эти линии как бы разбивают нашу электронную excel-таблицу на воображаемые печатные.
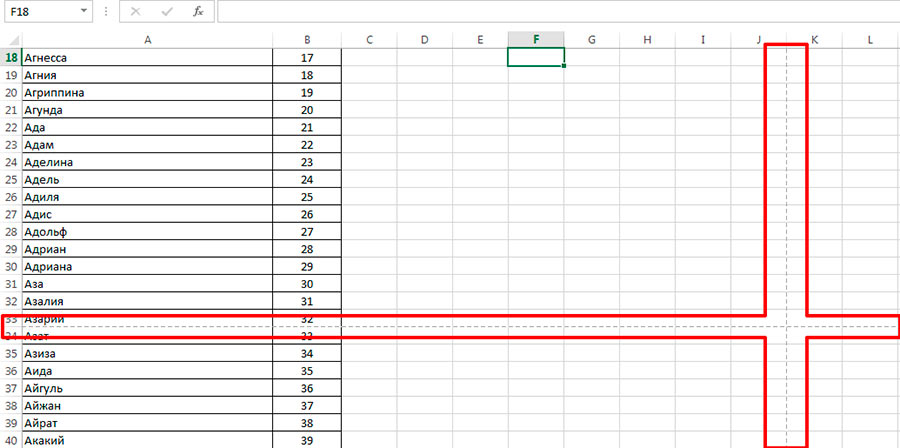
Мы вернулись обратно в рабочий режим MS Excel, а линии разметки печатной страницы остались на месте
Эта «фишка» мне всегда очень нравилась, поэтому я обычно «расставляю границы» сразу же как только создаю новый документ. Для этого не требуется ничего более, как просто переключиться в «страничный» вид и тут же вернуться обратно в «обычный».
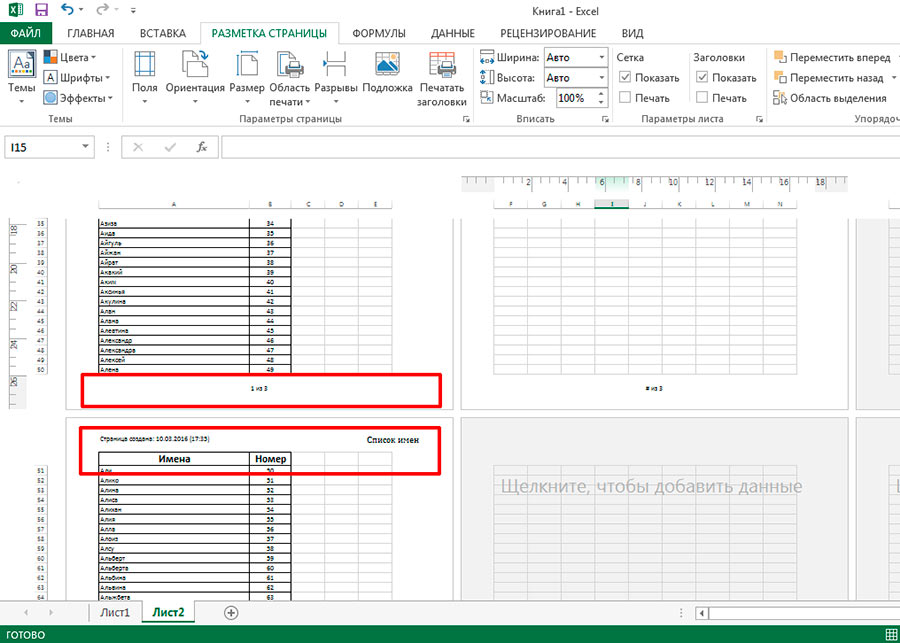
Вид готовой таблицы при печати
А вот и финальный вид — то как наша таблица будет выведена на печать. Заголовок, дата и время, а также номер листа в колонтитулах и продублированная на всех страницах первая строка с расшифровкой названий столбцов — добавлены на все печатные листы документа.






