Подсказки и проверки ввода данных в MS Excel
В MS Excel есть ряд очень полезных инструментов для удивительно простого создания по-настоящему сложных форм сбора информации. Однако, вот незадача — чаще всего камнем преткновения во взаимодействии с ними служат не возможности табличного редактора, а человеческая «косорукость». Пользователи стирают формулы из ячеек, вносят некорыстные данные, в общем, портят плоды наших трудов.
К счастью они делают это не со зла, и все что нужно нам — разработчикам, снабдить их подсказками и уже готовыми заранее ответами. Как это сделать, я расскажу в этой статье.
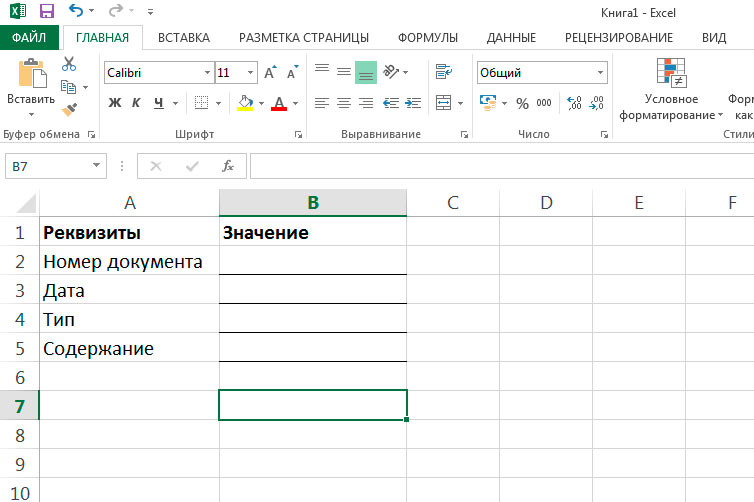
Вот и моя демонстрационная excel-таблица. Как её заполнять?
Подсказки в MS Excel
Первый способ вставки подсказки
Первым делом разберемся c подсказками. Взгляните на мою табличку. Вроде бы все просто, однако даже при такой простоте можно нагородить солидный огород. К примеру, поле «номер документ» — это №1, 1, или 22.03-1?
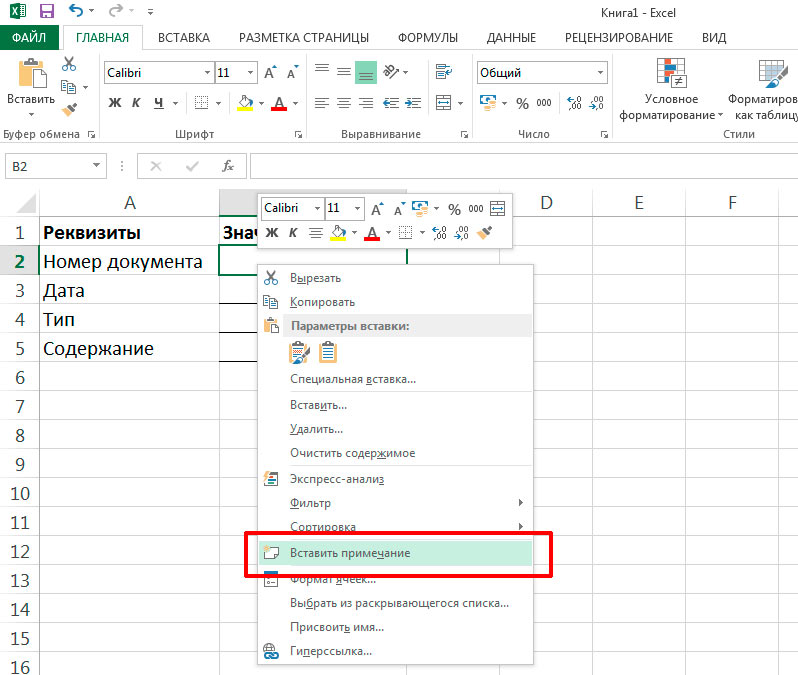
Самый проcтой способ вставить примечание в лист MS Excel
Самое простое, это щелкнуть по нужной ячейке правой кнопкой мыши и выбрать пункт «Вставить примечание«. В появившемся поле достаточно написать требуемый текст, и если пользователь поднесет курсор мыши к этой ячейке, текст немедленно появится во всплывающей подсказке.
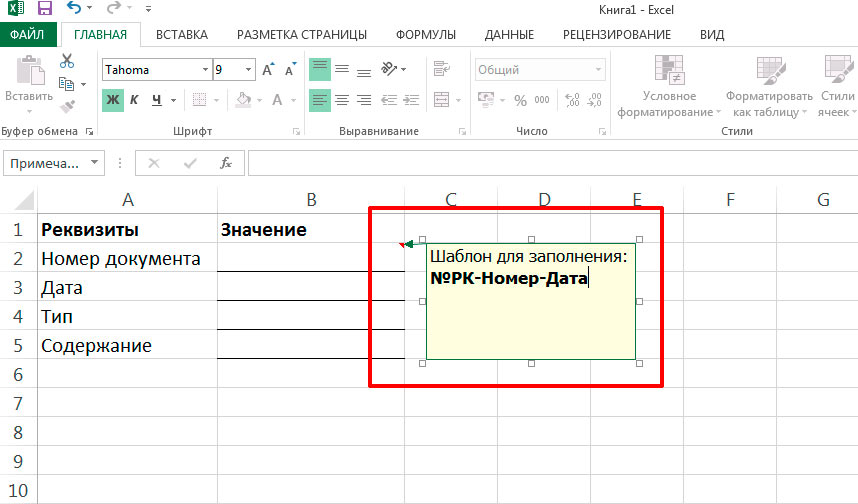
Примечания вставлено
Обратите внимание: ячейка с примечанием помечена особым значком — маленьким красным треугольником в правом верхнем углу. Сам же текст примечания может быть отформатирован как любой другой — вы можете сделать его жирным или курсивным, чтобы подчеркнуть особо важные моменты своего послания.
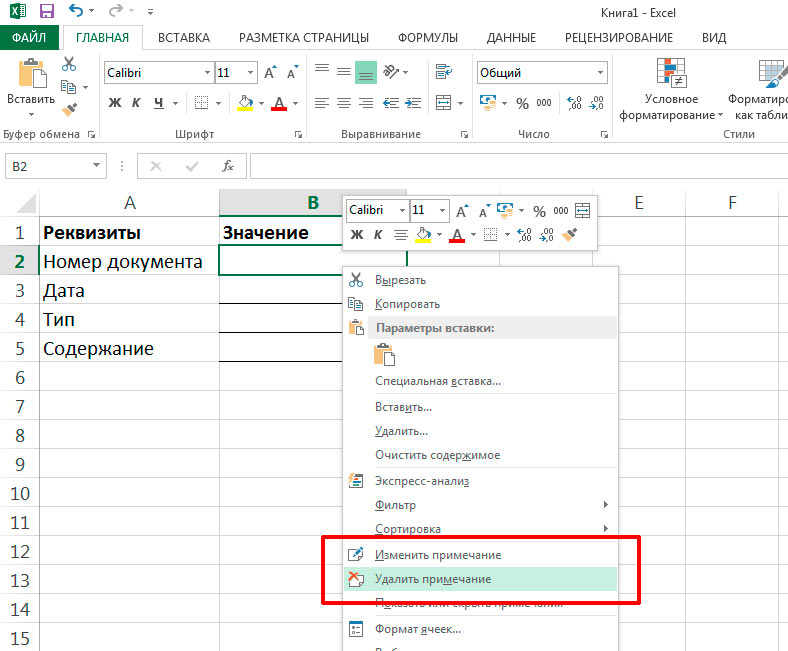
Удалить примечания можно только из контекстного меню правой кнопки мыши
Обратите внимание: нажатие кнопки «Delete» в ячейке не удалит примечание. Избавиться от него (или изменить его текст) можно повторно щелкнув в ячейке правой кнопкой мыши и выбрав пункт «Удалить примечание» или «Изменить примечание».
Второй способ вставки подсказки
Ещё один способ ввести подсказку интересен нам только с точки зрения того, о чем пойдет разговор дальше (фильтрации ввода), тем не менее знать о нем полезно.
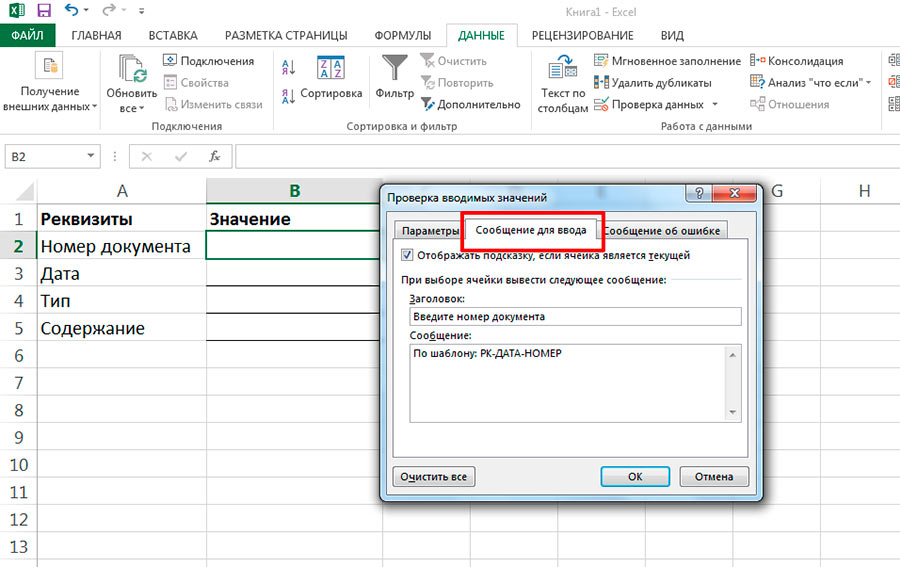
Примечания в Excel с помощью проверки данных
Поставьте курсор мыши в выбранную ячейку, на панели «Данные» в группе «Работа с данным» откройте инструмент «Проверка данных«, и заполните поля «заголовок» и «текст сообщения» на вкладке «Сообщение для ввода«. Нажмите «Ок».
Теперь, при щелчке на ячейке с подсказкой (обратите внимание — отмеченная таким способом ячейка не помечается красным треугольником, и выглядит так же как любая другая) также будет выведен его текст в желтом прямоугольнике. Удалить и изменить примечание введенное через «Проверку данных» с помощью правой кнопки мыши, нельзя.
Проверка по числу введенных символов
Подсказки — это хорошо, но что делать с самыми «прогрессивными» пользователями, которые подсказок не читают? Остается одно — бить по рукам… то есть использовать фильтрацию ввода, я хотел сказать.
Снова открываем инструмент «Проверка данных«, переходим на вкладку «Параметры» и смотрим на наши возможности по ограничению возможностей пользователя.

Проверка по числу введенных символов в MS Excel
Первое, что может оказаться полезным, это проверка по длине введенного текста. Выбираем пункт «Длина текста» и указываем любой диапазон ограничений. К примеру, я хочу чтобы текст в поле «Сообщение» был как можно более кратким, но в то же время ячейка не могла оставаться пустой. Значения от 3-х до 25 введенных символов, этого вполне хватит, чтоб вписать что-то вроде «Напоминание об оплате» (21 символ), а при попытке ввести более длинный текст, MS Excel выдаст окно-предупреждение и не даст завершить ввод.
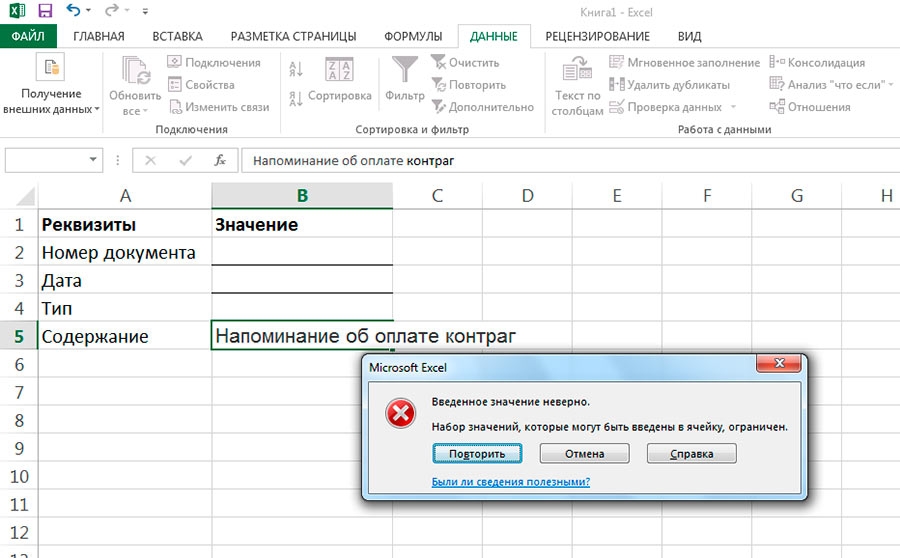
Слишком длинный текст! Excel стоит на страже и не пропустит такой очевидной ошибки
Проверка по числу
Ещё один хороший способ фильтрации который пригодится без сомнения: фильтрация по числу. Установите фильтр подобный указанному на рисунке и навсегда избавьтесь от проблем с тем, что в поле цена появляются буквы, пробелы и лишние символы.
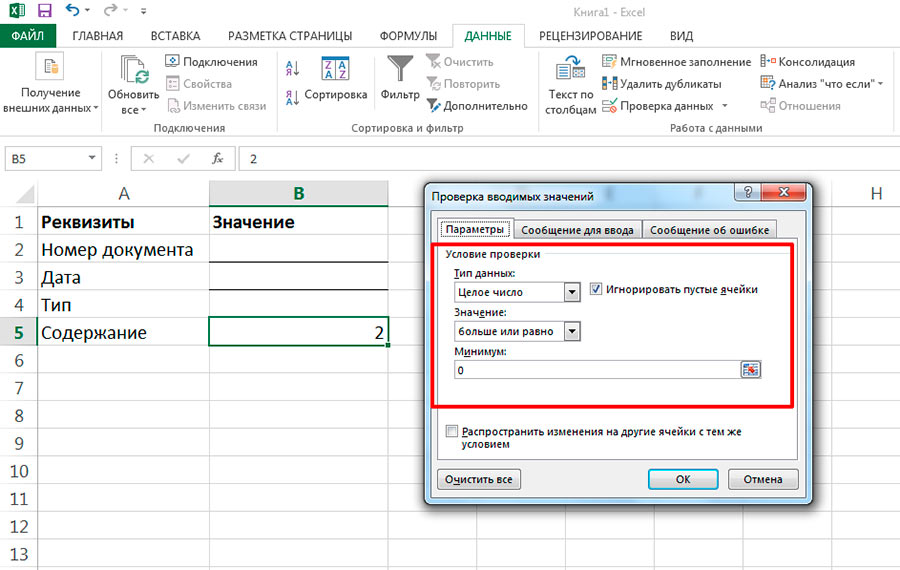
Проверка по числу в Excel
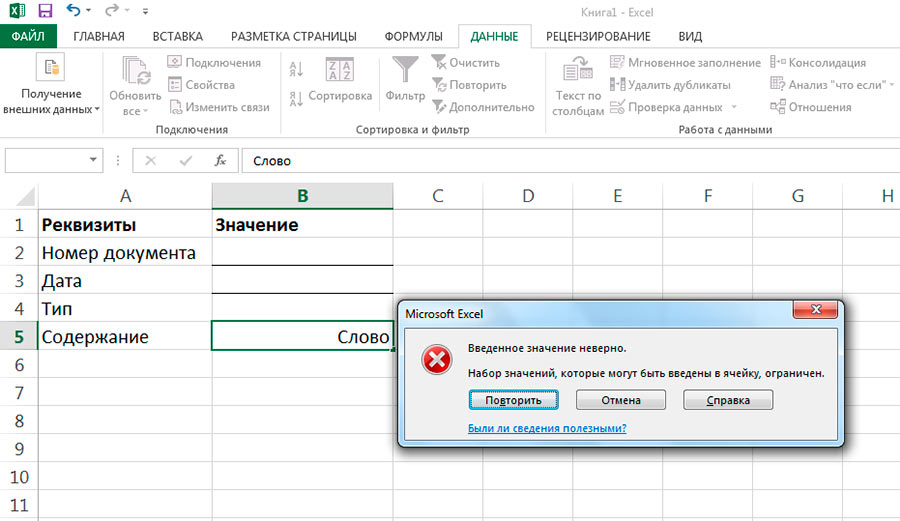
Фильтрация на ввод чисел работает ничуть не хуже
Выбор из имеющегося списка значений
Самая мощная и интересная проверка ввода в MS Excel — выборка из выпадающего списка. Она подойдет не для всех типов ячеек, но там где нужна точность, а диапазон значений не слишком велик, выборка по списку это то что надо.
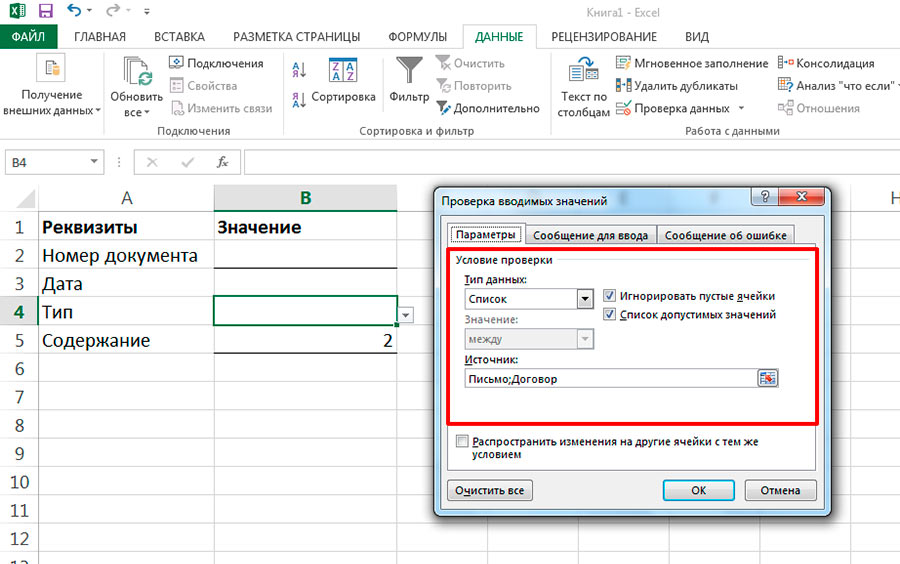
А теперь, сделаем проверку по выпадающему списку в MS Excel. Данные введем вручную, через точку с запятой.
Выбираем в «Проверке данных» вкладку «Параметры«, и указываем «Тип данных» → «Список». Ввести «предустановленные» значения можно двумя способами:
- Выбрать диапазон данных с помощью кнопки «Диапазон данных».
- Вписать значения выпадающего списка вручную, через точку с запятой.
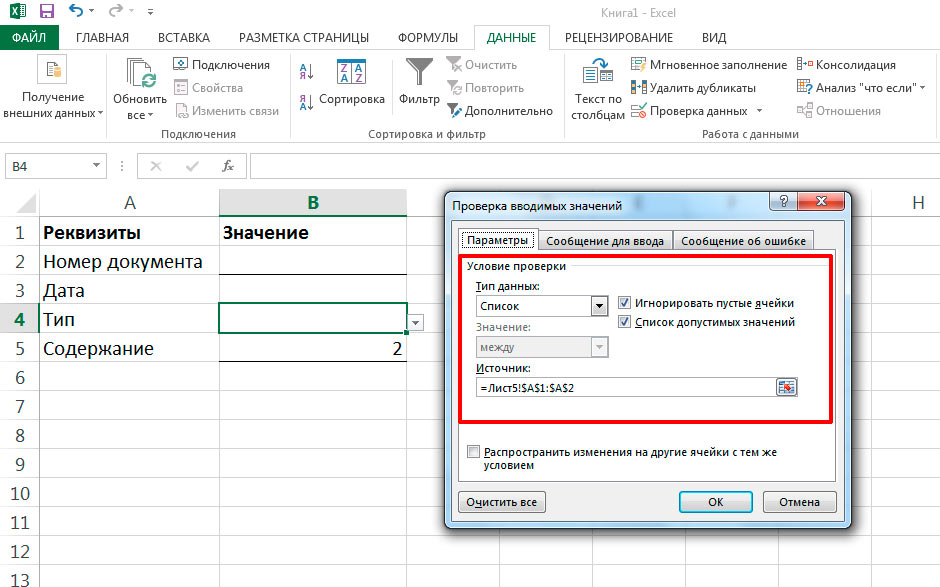
…или выберем из диапазона
Второй способ более интересен, так как данные «спрятаны» от пользователя, зато набить их больше десятка подряд — проблематично. Первый способ позволяет без проблем задать намного больший список для выбора данных, однако прежде придется этот список разместить где-то в документе (каждое значение на отдельной строке), например на отдельном «служебном» листе в той же книге MS Excel.
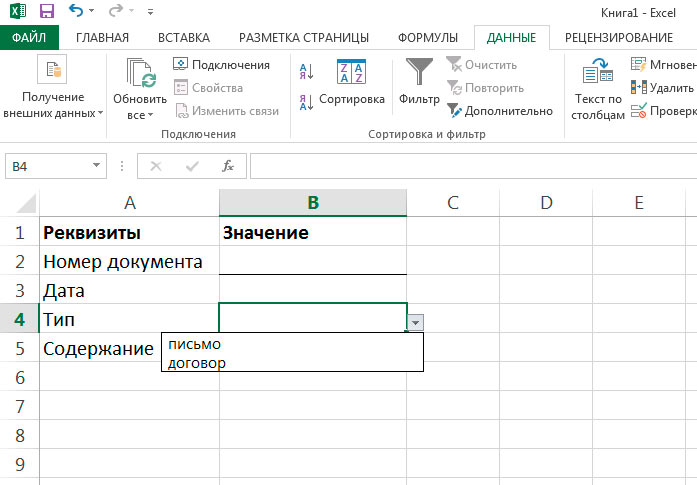
Выбор из списка на листе MS Excel. Других данных ввести не удастся.
Вот и готово — теперь заполнить ячейку можно лишь теми значениями, что мы указали в списке. При попытке ввести данные вручную, MS Excel выдаст нам уже знакомую ошибку.
Кстати, можно изменить и её текст — для этого перейдите на вкладку «Сообщение для вывода» в «Проверке данных», как мы уже делали при «втором способе» вставке подсказок, измените текст на требуемый.






