Как разлиновать в сетку лист MS Word
Сетка в Word поможет ровно разместить рисунок, иллюстрацию, другие вставки. Эта сетка вспомогательная и не печатается. Она только на экране ПК. А как напечатать сетку в Word, используя другие приемы, читайте в статье «Лист в клетку в Word».
Этой сеткой удобно пользоваться, когда нужно расположить рисунок, другую вставку в определенном месте.
Как сделать сетку в Word
На закладке «Вид», в разделе «Показать или скрыть» поставить галочку у функции «Сетка». На странице документа Word появится светло — серая сетка. По умолчанию сетка имеет такой вид.
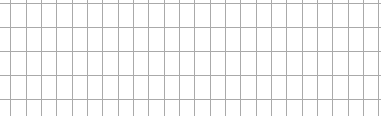
Но вид этой сетки можно изменить. Для этого, нажимаем на вставку в тексте (например, рисунок). Заходим в раздел «Формат» и в разделе «Упорядочить», нажимаем на кнопку «Выровнять» (кнопка обведена красным квадратом).
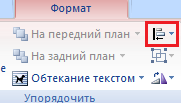
Появится такое диалоговое окно.
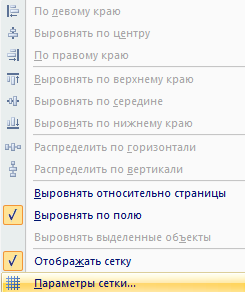
Если ставим галочку у функции «Отображать сетку» — сетка появится.
Как убрать сетку в Word
Если уберем галочку у функции «Отображать сетку» – сетка удалится.
Как настроить сетку в Word
Если нажмем функцию «Параметры сетки», выйдет такое диалоговое окно.
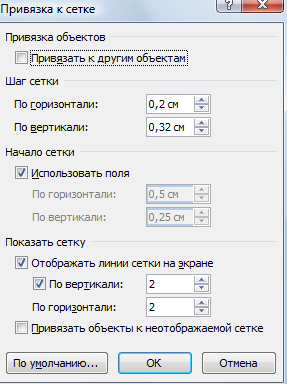
Здесь можно изменить шаг сетки – сделать её ячейки крупнее или мельче. Например.
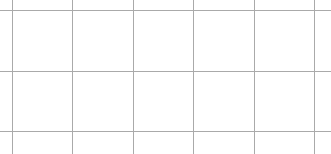
Можно менять отдельно ширину и отдельно высоту ячеек сетки.
Если устанавливаем галочку у функции «Использовать поля», то можно настроить сетку относительно полей, которые мы укажем. Если убрать у этой функции галочку, то сетка будет нарисована до краёв страницы, без полей.
Можно убрать вертикальные полосы у сетки: «показать сетку» — «по вертикали». Получится так.
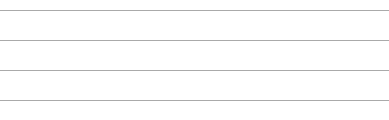
Как пользоваться сеткой Word.
Например, вставляем фигуры. Сначала установим сетку и её параметры. Затем вставим фигуры, выравнивая по сетке. Получилось так.
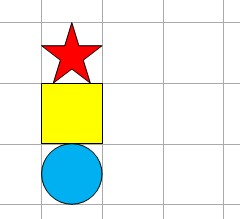
Или так.

Или так.
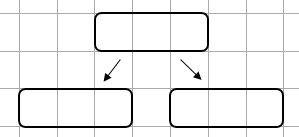
С помощью фигур можно создавать различные схемы, чертежи в Word. Подробнее о разных способах сделать схему в Word, смотрите в статье «Как создать схему в Word».
Так же можно вставлять все другие вставки (рисунки, графики, иллюстрации, др.)
В фигуру можно вставить текст: нажимаем на фигуру, которую вставили в текст. Заходим на закладку «Формат», в раздел «Вставить фигуры», нажимаем кнопку «Изменить текст» (на картинке кнопка обведена красным цветом).
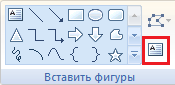
В нашей фигуре (прямоугольник), на которую нажимали, появился курсор. Пишем текст. Получилось.

Со шрифтом можно так же работать, изменять, как с обычным шрифтом в тексте.
Как объединить фигуры в Word
Чтобы создать сложную конструкцию из нескольких фигур, которые можно перемещать как один объект, создают «Новое полотно».
На закладке «Вставка» в разделе «Иллюстрации» нажимаем кнопку «Фигуры». Внизу появившегося окна выбираем «Новое полотно». На странице Word появится отчерченный прямоугольник. По его углам черные жирные уголки – ими можно менять размер поля. Вставляем в это поле рисунки, фигуры, текст, др.
Как вставить рисунок, иллюстрацию, фигуру, другие элементы, читайте в статье «Как вставить фото, рисунок в документ Word».

Когда вставили все фигуры, иллюстрации, нужно сгруппировать их в единую вставку. Для этого, сначала создаем «Новое полотно». Затем вставляем в полотно фигуры, рисунки, др. Затем на закладке «Формат» в разделе «Упорядочить» нажимаем кнопку «Группировать» (кнопка на рисунке обведена красным цветом).
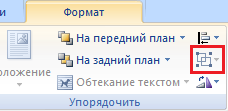
И все фигуры, расположенные в этом полотне будут перемещаться, как один объект. Из этого полотна можно убирать фигуры или вставлять в полотно, изменять вид фигур, вставлять текст, др.
Источник: www.excel-office.ru






