Как включить режим замены в MS Word
Рассмотрим, как включить режим замены в Word, чтобы при правке документа, текст заменялся, а не сдвигался. И, как отключить режим замены в Word, когда невозможно дописать слово, букву, п. ч. следующая буква стирается. Как это устранить?
Режим вставки – замены в Word.
Во время набора текста в Word можно использовать два режима – режим вставки и режим замены.
По умолчанию, в Word установлен режим вставки. Например, когда нам нужно вставить слово между другими словами, мы ставим курсор, печатаем слово, другие слова сдвигаются.
Но, бывает, что при попытке вставить слово, следующее слово, буквы удаляются – это включен режим замены. Здесь рассмотрим, как отключить режим замены Word.
Как включить режим замены в Word.
У нас такой текст.

Нам нужно заменить слово «выделенный» на слово «старый».
В Word 2013 на закладке «Файл» нажимаем на кнопку «Параметры». В Word 2007 нажимаем на кнопку «Office» — «Параметры Word». В появившемся окне нажимаем на функцию «Дополнительно». В правой части диалогового окна «Дополнительные параметры для работы в Word» в разделе «Параметры правки» поставим галочки у слов «Использовать клавишу INS для переключения режимов вставки и замены.
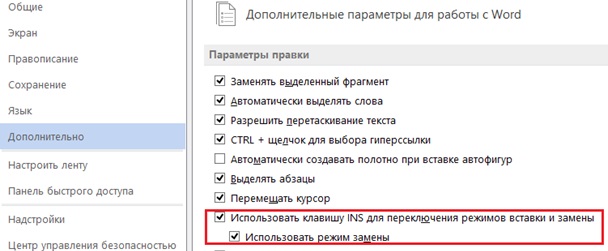
Нажимаем кнопку «ОК».
Теперь, чтобы заменить выделенный текст или вставить пропущенную букву, нажимаем клавишу «INS» (Insert). Так включается режим замены.
Внимание! Выделять текст, который будем менять НЕ нужно.
Получится так.

Здесь красной чертой подчеркнуто старое слово, которое мы меняем на новое слово. После замены текста, снова нажимаем на клавишу «INS», чтобы перейти в обычный режим набора текста.
Как отключить режим замены в Word.
Первый способ.
Нажать клавишу «INS».
Второй способ.
Если совсем не нужен режим замены, то отключить его, убрав галочки в диалоговом окне «Дополнительные параметры для работы в Word». Как найти это окно, мы описали выше.
Источник: www.excel-office.ru






