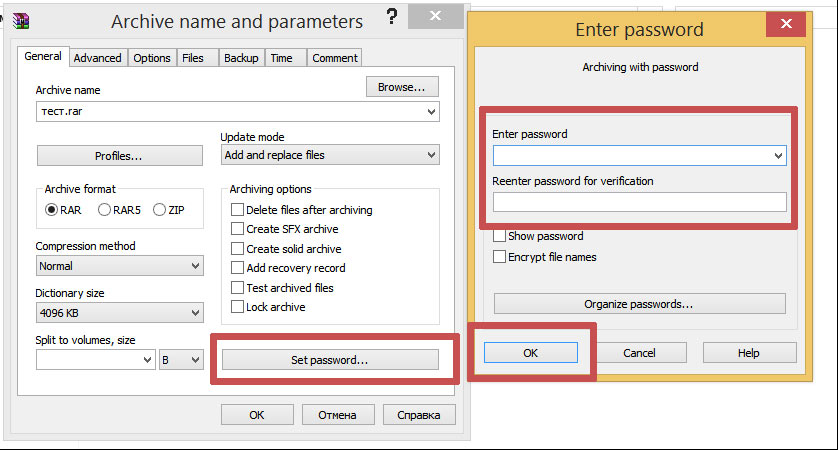Как поставить и убрать пароль на папку в Windows
Как сделать папку с паролем?
Хотя компьютер и называется «персональным«, это слово не обозначает, что это «персонально ваш» компьютер, верно? То есть его содержимое — фотографии, папки, документы, конечно могут быть персонально вашими, но как объяснить это коллегам, друзьям, членам семьи? Да и от краж и т.п. эксцессов хотелось бы подстраховаться, одним словом, потребность каким-то образом защитить содержимое некоторых папок на вашем компьютере, например запаролив доступ к этим папкам, это довольно распространенное и понятное желание.
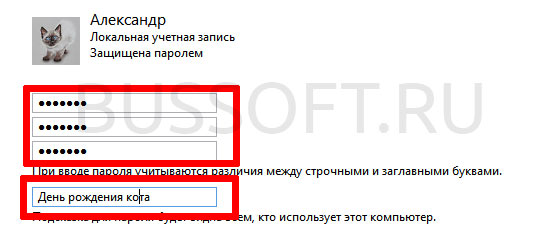
В принципе, установив пароль на свою учетную запись Windows вы «дадите по рукам» 90% тех, кто желает покопаться в ваших секретах
Однако же, операционная система Windows не предлагает никаких штатных средств для установки паролей к папкам. Да, как бы не хотелось, установить пароль на какой-то отдельный каталог с файлами в этой операционной системе нельзя. На самом деле, это вовсе не недосмотр проектировщиков — по логике разработчиков Windows, установка паролей на каждую отдельную папку и не нужна, ведь можно создать на компьютере разные учетные записи защищенные паролями, и выходить из системы каждый раз, когда за компьютер садится другой человек. В этом случае, зайдя под своей учетной записью, он итак не сможет получить доступ к вашей «персональной» папке — ведь доступ к документам другого пользователя у него будет отсутствовать.
Одним словом — пользуйтесь паролями к учетным записям!
И все вроде бы так и есть, но… согласитесь, есть много «но», к которым штатный способ не приемлем.
Шифрование в Windows для защиты файлов и папок
Предположим, кто-то скопировал «особо секретную» папку с вашего компьютера на флешку пока вы отвернулись, или, например, созданная вами папка оказалась не в защищенном пространстве «персональных» папок, а где-то на общедоступном месте жесткого диска. Или даже так — другой пользователь зашел с учетной записи администратора и смог получить доступ к вашим персональным папкам.
Во всех этих случаях, штатная защита Windows (пароль на учетную запись) вам не особо поможет. Зато вполне может помочь шифрование папок, доступное в любой момент.
Просто щелкните на «секретной» папке правой кнопкой мыши и выберите пункт «Свойства».
В открывшемся окне на вкладке «Общие» найдите кнопку «Другие» и нажмите на неё.
Поставьте галочку «Шифровать содержимое для защиты данных» в группе «Атрибуты сжатия и шифрования» и нажмите кнопку «Ок».
Готово. Внешне зашифрованную папку теперь легко можно отличить по зеленому цвету названия папки.
Отныне открыть эту папку может только пользователь который вошел в систему под вашей учетной записью. Скопированная на флешку, или даже открытая другим пользователем с правами администратора, она никому не выдаст ваших секретов — доступ к её содержимому будет запрещен.
Примечание: шифрование папок в Windows может не работать в самых «простых» версиях операционки, например этой функции нет в «Домашней» и «Стартовой» редакции операционной системы. Также шифрование не будет работать если ваш жесткий диск имеет файловую систему FAT32, а не стандартный для Windows последних версий NTFS.
Сторонние программы для установки пароля на папку в Windows
Способ с шифрованием вроде бы тоже неплох, но не окажется ли ваша «секретная папка» таким образом привязанной к вашей учетной записи? Да, конечно окажется. И если учетная запись вдруг «крякнет» и исчезнет, вы окажетесь на том же положении, что и другие пользователи — содержимого зашифрованной папки вам не видать.
Поэтому, если способы о которых говорилось выше вам не подходят, есть ещё один вариант — воспользоваться сторонним программным обеспечением, возможности которого позволяют существенно расширить возможности Windows.
Пароль на архив
Самым простым способом зашифровать содержимое «секретной папки» будет её помещение в архив (zip, rar и т.п.) с последующей установкой пароля. Просто добавьте папку в архив, и поищите перед тем как нажать кнопку «Ок» галочку «установить пароль». Теперь распаковать ваш секретный архив сможет только тот кто знает пароль. Главное самому его не забыть!
А, ну и ещё одно — способ подойдет только для архивной папки, предназначенной для хранения, содержимым которой вы не будете пользоваться каждый день. Ведь для того, чтобы просмотреть вложенный в запароленный архив файлы, вам сперва придется его распаковать.
Архиватор можно использовать любой, например неплохо показал себя 7-zip.
Бесплатное программное обеспечение
Если для архиватора функция установки пароля на папку (по факту не не папку, а на архив, конечно же) является, можно сказать, «побочной», то для программы AxCrypt установка паролей на папки, файлы и на файлы в папках — главная задача. AxCrypt совершенно бесплатна, поддерживает русский язык, свободно скачивается с сайта разработчика и очень удобна в использовании.
После установки на компьютер, программа встраивается в контекстное меню правой кнопки мыши и сразу же готова к использованию. Не забудьте указать свой адрес электронной почты — в случае если вы забудете пароль, это пригодится для его восстановления.
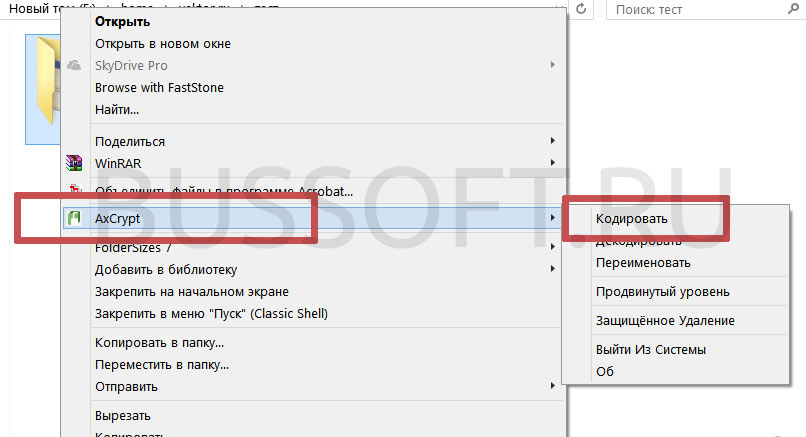
AxCrypt добавляется в контекстное меню правой кнопки мыши. Теперь запаролить любую папку можно щелчком по ней
Платное программное обеспечение
Не доверяете бесплатным программа? Воспользуйтесь платной — Folder Guard стоит не так много (около 40 долларов), но гарантированно работает на любой версии Windows, и может зашифровать и защитить паролем что угодно на вашем компьютере.
Что нужно помнить устанавливая пароль или шифрование на папку!
Иногда действительно бывают случаи, когда без пароля на «секретной папке» обойтись нельзя, однако мой долг напомнить вам о простых правилах безопасности:
- Если вы забудете пароль, то для получения доступа к своим же «секретным» данным, вам скорее всего нужно будет обратится к специалистам, которые попытаются «взломать» систему защиты и… далеко не факт, что добьются в этом деле успеха. Поэтому, чтобы не попасть в подобную ситуацию, рекомендую создавать такой пароль, чтоб его можно было при необходимости восстановить (да хотя бы вспомнить!), и не забывать о резервных копиях файлов, разумеется, хранящихся в надежном месте.
- Даже если папка или файл защищены паролем и не могут быть открыты без вашего вмешательства, их все ещё можно… удалить (причем не только, чтобы навредить но и «от души» — «хм, дурацкий фал почему-то не открывается, удалю-ка я его, вдруг там вирус»). Поэтому подстрахуйтесь заранее — как уже говорилось выше, резервные копии никогда не теряют актуальности.
- Не один вид защиты, включая пароли и шифрование не дает 100% гарантии, что никто кроме вас не сможет получит доступ к вашим данным. Все о чем шла речь в данной статье просто позволит вам избавится от самого бытового «хакерства» — чтоб коллеги, дети, жена и т.п. случайно не узнали то, чего им знать не полагается. Если же у вас есть действительно конфиденциальные данные, не тратьте время, просто обратитесь к специалистам — они справятся с задачей обеспечения безопасности лучше нас с вами.
Кстати, пароли можно устанавливать не только на папку, но и на документы MS Office.
Автор: Александр «Мэлфис К.» ФРОЛОВ, для сайта bussoft.ru