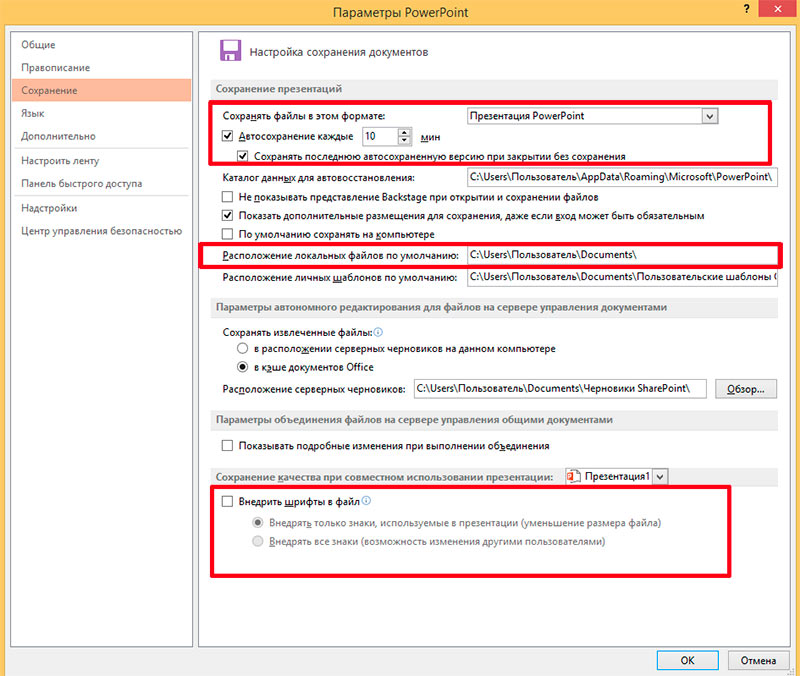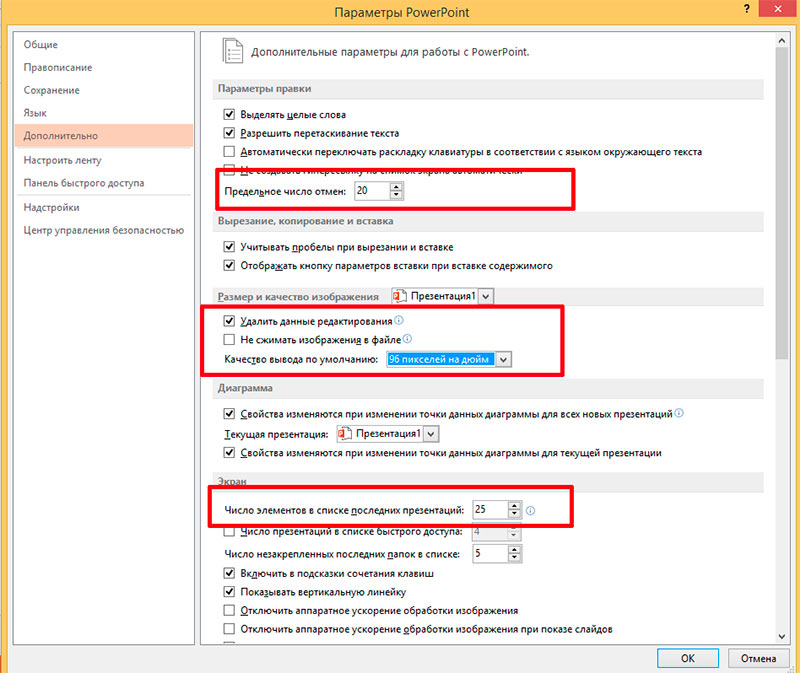Полезные настройки для PowerPoint
Программа для создания электронных презентаций PowerPoint имеет удобный и действительно интуитивно понятный интерфейс, однако, всегда есть что улучшить, верно?
Давайте немного пройдемся по настройкам PowerPoint и попробуем сделать удобное поудобнее. Перейдем к параметрам программы, они находятся по адресу: «Файл» -> «Параметры».
Автосохранения, расположение файлов и шрифты
По умолчанию PowerPoint сохраняет в фоновом режиме копию документа, с которым работает пользователь каждые 10 минут, на случай сбоя. Однако крупные изменения вносятся чаще, чем раз в 10 минут. Исправим эту ситуацию: на вкладке «Сохранение» меню «параметры», выставим значение пункта «Автосохранение каждые» в интервале 3-5 минут.
Отлично, теперь решим ещё одно мелкое недоразумение. По умолчанию, PowerPoint сохраняет ваши презентации в папку «Мои документы». Однако эта папка в скором времени превращается в настоящий хламосборник, найти в котором файлы определенного типа становится не так просто. Самое лучшее решение – создать где-нибудь отдельную папку, предназначенную только для презентаций, и изменить место стандартного размещения. Просто впишите новый путь в поле «расположение локальных файлов по умолчанию».
Ещё одна «мелочь» выглядит такой только на первый взгляд и касается шрифтов. Дело в том, что по умолчанию PowerPoint не внедряет в подготовленную презентацию сторонние шрифты. Если на вашем компьютере слайд-шоу выглядит отлично, вы красиво все оформили, а заголовки вписали изысканным декоративным шрифтом, будьте готовы к тому, что при показе этого слайд-шоу на другом компьютере, вся ваша «красивость» мгновенно слетит, а все отсутствующие шрифты окажутся заменены имеющимися аналогами. Лечится это просто – в том же самом окне «Сохранение» поставьте галочку напротив пункта «Внедрить шрифты в файл». Отныне неприятности с отсутствующими шрифтами вам не грозят.
Нажимаем «Ок» и идем дальше.
Настраиваем число отмен, последних файлов и уменьшаем размер
Следующие настройки не обязательны, но могут оказаться весьма полезными:
По умолчанию, мы можем откатить свои действия при работе над презентацией в PowerPoint на 20 «шагов» назад. А если хочется ещё больше пространства для маневра? Переходим на вкладку «Дополнительно» и в поле «Предельное число отмен» заменяем текущее значение на любое другое число.
Здесь же, ниже, можно увеличить список презентаций, что висят у нас в списке последних открытых файлов – по умолчанию там отображается 25 элементов, но, если вы часто работаете с PowerPoint, возможно вы захотите увеличить их число. «Число элементов в списке последних презентаций» вам в помощь.
Также в меню «Дополнительно» есть и ещё один интересный пункт: «Размер и качество изображения». Изменив настройки как показано на рисунке ниже, вы, теоретически, сможете существенно сократить размер презентации, а качество изображений визуально не изменится.