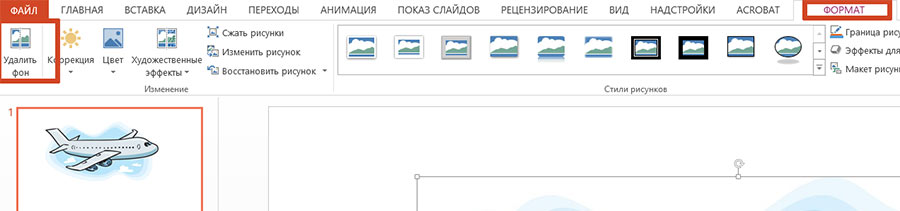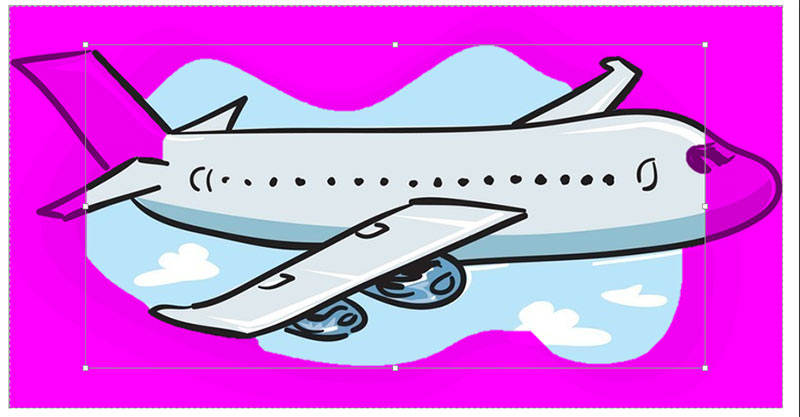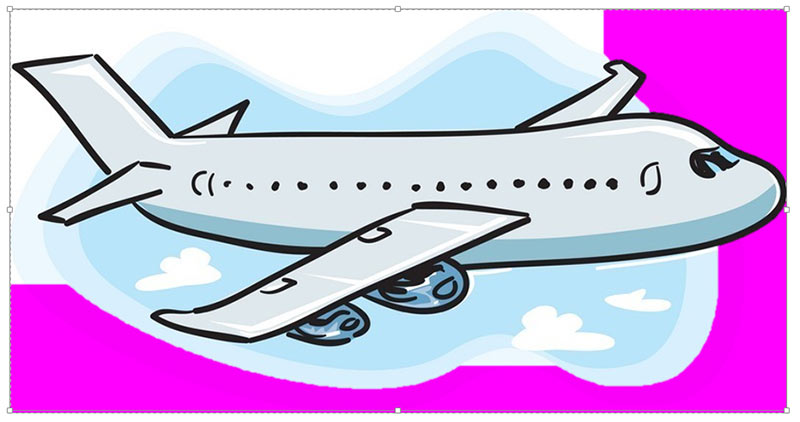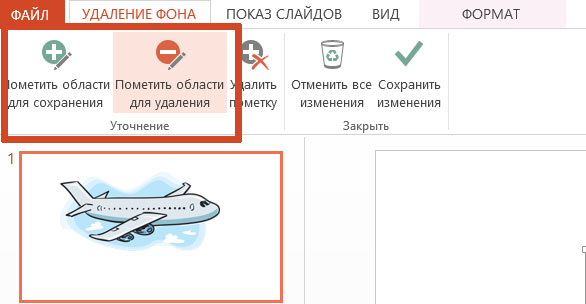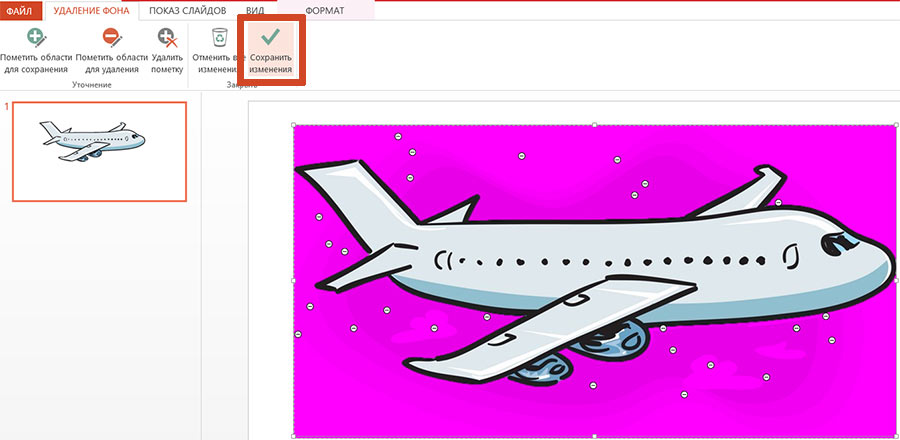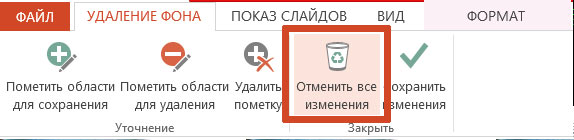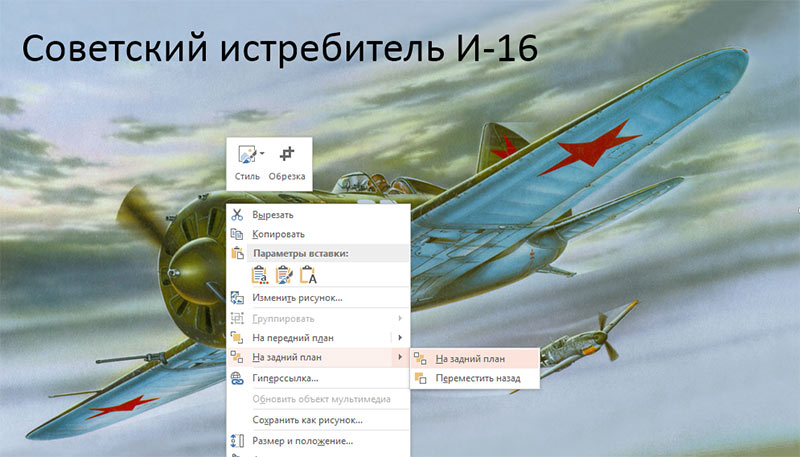Как сделать прозрачный фон картинки в PowerPoint
Презентация состоящая из одного текста — невероятно скучное зрелище, гораздо лучше дела идут когда слайды презентации наполнены ещё и полезной смысловой составляющей — графиками, схемами и конечно изображениями. Однако, мало просто накидать подходящие по смыслу картинки на слайд, ведь материал должен не только соответствовать содержанию презентации, но и выглядеть презентабельно.
К сожалению далеко не всегда удается разжиться «идеальной» графикой, намного чаще нам попадается либо совсем уж маленькие картинки состоящие из одних пикселей, или изображения с нанесенными поверху водяным знаком или же имеющие фоновый рисунок совершенно не подходящий к нашему проекту. Фон картинки, на самом деле является худшей из проблем — мало того, что из-за него картинка может смотреться в презентации как заплатка, так он ведь ещё и и «наползать» на текст может, уменьшая итак небольшую полезную площадь слайда.
К счастью, если вы работаете в PowerPoint, со всеми этими бедами можно вполне успешно бороться. Инструменты по удалению фона, а точнее наложению эффекта прозрачности на изображение, в последних версиях этой программы работают довольно эффективно. И сегодня я расскажу о них максимально подробно, а за одной подкину несколько идей из «житейского» опыта!
Как удалить фон изображения в PowerPoint?
Итак, предположим, на слайде нашей презентации мы желаем видеть какое-то изображение, но без лишних деталей. Для примера я беру довольно симпатичный рисунок самолетика, который мне очень подходит, если бы не дурацкие облачка на фоне синего неба. Они придают картинке вид детского рисунка, который совершенно не подходит для моей презентации. Попробуем избавится от ненужных деталей!
Первым делом копируем рисунок у которого нужно сделать прозрачный фон на лист PowerPoint.
Щелкните два раза по изображению (или выделите его и перейдите на вкладку «Формат») и обратите внимание на левую часть этой панели.
Здесь расположен инструмент «Удаление фона».
Давайте активируем его и посмотрим что получилось. Видите яркую пурпурную область появившуюся на изображении? Так PowerPoint пометил те части рисунка, которые программе удалось распознать как фоновое изображение. Иными словами — все что помечено пурпурным цветом после того как инструмент «Удаление фона» будет применен к рисунку, будет удалено, вернее эти части рисунка станут прозрачными.
Настройка прозрачного фона для изображения
С первого взгляда заметно, что «автоматика» явно ошиблась — помечены далеко не все ненужные области рисунка, зато вдобавок помечен на удаление и ряд тех областей, что я удалять не планировал. Давайте поможем роботу!
Первым делом растянем область действия инструмента «Удаление фона» на всю картинку. Сделать это просто — щелкайте управляющие элементы (белые квадратики на рамке) выделения и тяните их мышью до исходного размера изображения. Не сказать, что все встало на свои места, но, во всяком случае, теперь PowerPoint хотя бы не отрезает у картинки нужные детали.
Теперь самое интересное: на панели инструментов активируйте инструмент «Пометить области для удаления» и поочередно, не торопясь, щелкните мышью в те части рисунка, которые желаете сделать прозрачными, то есть в элементы фонового рисунка, который и нужно удалить. На месте каждого «клика» появится значок в виде кружка со знаком минус внутри. Каждому однородному или однотонному фрагменту «ненужностей» должен достаться свой «минус».
Как только вы пометите несколько соседних фрагментов, они окрасятся в уже знакомый нам пурпурный цвет — программа с помощью математических вычислений рассчитает заданные вами параметры и автоматом «закрасит» все соседние точки.
Шаг за шагом, «прокликайте» все ненужные фоновые фрагменты и добейтесь того, чтобы пурпурным цветом оказалось выделено только лишнее. Если что-то не получается, не отчаивайтесь и продолжайте добавлять точки. В крайнем случае, все можно будет вернуть назад в любой момент.
Как только все элементы будут помечены, нажимайте кнопку «Сохранить изменения» на панели инструментов.
В идеале, на листе у вас останется только сам рисунок — его фон будет полностью очищен, а точнее станет прозрачным. Если полученный результат вас не устроит — вы всегда можете отменить изменения или добавить ещё пару точек, щелкнув по картинке два раза левой кнопкой мыши и повторно воспользовавшись инструментом «Удаление фона».
Почему не получается удалить фон у изображения?
Итак, PowerPoint имеет все инструменты, чтобы справится с такой задачей как удаление фона у картинки. Однако, не будем забывать — перед нами все же не редактор изображений (как Photoshop), а редактор презентаций, поэтому в деле обработки растровых изображений, PowerPoint все-таки не всемогущ.

Попытка удалить фоновое изображение у сложного рисунка в PowerPoint. Вроде бы и получилось, но огрехи видны.
Чтобы успешно удалить фон и картинки, она должна соответствовать ряду требований:
- Изображение должно быть достаточно большим, чтоб не были видны пиксели
- Смысловая часть изображения (то что мы оставляем) должна контрастировать с фоном (то что мы удаляем), желательно отделена от него обводкой или цветами.
- Сложные полноцветные рисунки и фотографии очень слабо подходят для обрезания фона в PowerPoint. За счет того, что цвета смысловой части и фона в фотографиях слабо контрастны между собой, края обработанных таким образом изображений будут смазанными и не четкими.
Если приемлемого качества удаления или прозрачности фона не удалось добиться с первого раза — не мучайте себя и PowerPoint, скорее всего в этом случае проще воспользоваться Photoshop’ом или поискать другую иллюстрацию.
Как ещё можно избавиться от фона изображения?
Иногда бывает проще не избавляться от фона изображения, а просто немного прикрыть его или перекомпоновать изображение. Во-первых, всегда имеет смысл ставить изображение самым нижним «слоем» презантационного слайда. Щелкните на не мышью и выберите пункт «Переместить на задний план» — так картинка не будет закрывать текст и мешать чтению.
Во-вторых, для текста находящегося поверх изображения не мешало бы задать фоновый цвет — это позволит выделить надпись, чтобы она не терялась на фоне рисунка. Отлично подойдут для этого «экспресс-стили» документа.
В итоге, даже не убирая фона с изображения, можно получить вполне приличный слайд который украсит презентацию. Ну вот и все на этот раз!

Применяем стили и оказывается, что фон убирать вовсе не обязательно. Хотя это конечно от презентации зависит.
Автор: Александр «Мэлфис К.» ФРОЛОВ, для сайта bussoft.ru