Изменение цвета ячейки MS Excel, в зависимости от значения
Человек так уж устроен, что цвета воспринимает лучше, чем голые цифры — недаром наиболее важные участки диаграмм или строки таблицы на которые стоит обратить внимание, принято выделять контрастным цветом. Однако отмечать «хорошие» и «плохие» ячейки таблицы в Excel вручную, занятие не самое веселое. Вот бы MS Excel умел делать это самостоятельно, да ещё и автоматически менять эти самые цвета, в случае изменения ситуации…
А ведь он итак прекрасно умеет это делать — нам с вами остается только ему слегка помочь!
Давайте решим такую вот прикладную задачу: в нашей таблице «фрукты» указан вес того или иного наименования в килограммах. Чтобы было проще ориентироваться в том, чего у нас не хватает, а чего наоборот — в избытке, мы раскрасим все значения меньше 20 красным цветом, а все, что выше 50 — зеленым. При этом всё, что осталось в этом диапазоне цветом помечаться не будет совсем. А чтобы усложнить задачу пойдем ещё дальше и сделаем присвоение цвета динамическим — при изменении значения в соответствующей ячейке, будет меняться и её цвет.
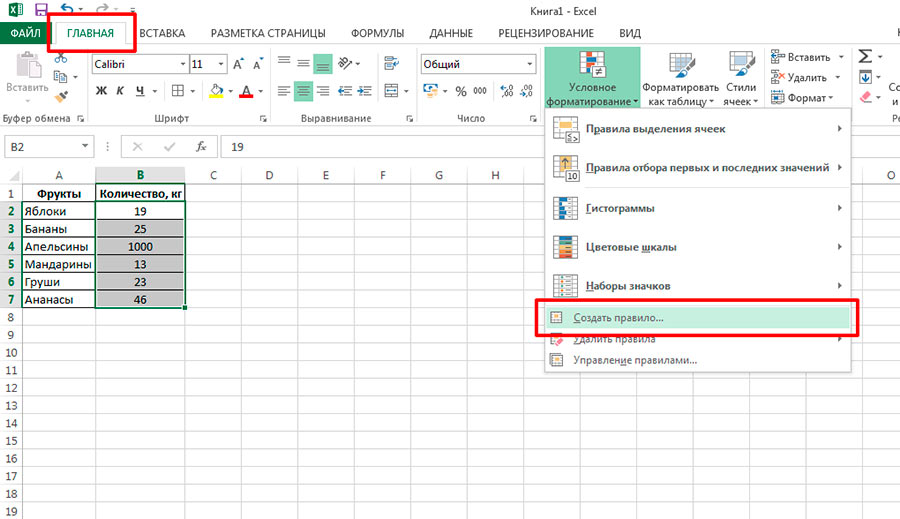
Создаем правило условного форматирования в Excel
Сначала выделяем диапазон данных, то есть содержимое второго столбца таблицы MS Excel, а затем идем на вкладку «Главная«, где в группе «Стили» активируем инструмент «Условное форматирование«, и в раскрывшемся списке выбираем «Создать правило«.

Создаем правило выделения ячейки цветом
В появившемся окне «Создание правила форматирования» выбираем Тип правила: «Форматировать только ячейки которые содержат», а в конструкторе ниже, устанавливаем параметры: «Значение ячейки», «Меньше» и вручную вписываем наш «край»: число 20.
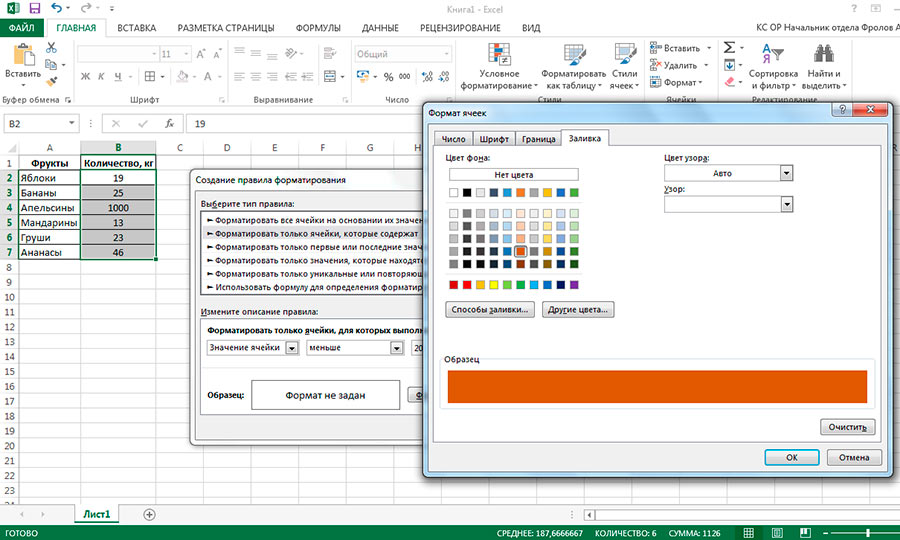
Помеченная ячейка будет выделяться красным цветом
Нажимаем кнопку «Формат» ниже, переходим на вкладку «Заливка» и выбираем красный цвет. Нажимаем «Ок».
Примечание: вы, конечно, можете помечать ячейки не цветом их фона, а, например, размером или цветом шрифта — для этого в том же окне нужно воспользоваться соответствующими вкладками.
Посмотрите на таблицу — яблок и мандаринов у нас явно осталось совсем мало, пора делать новый закуп!
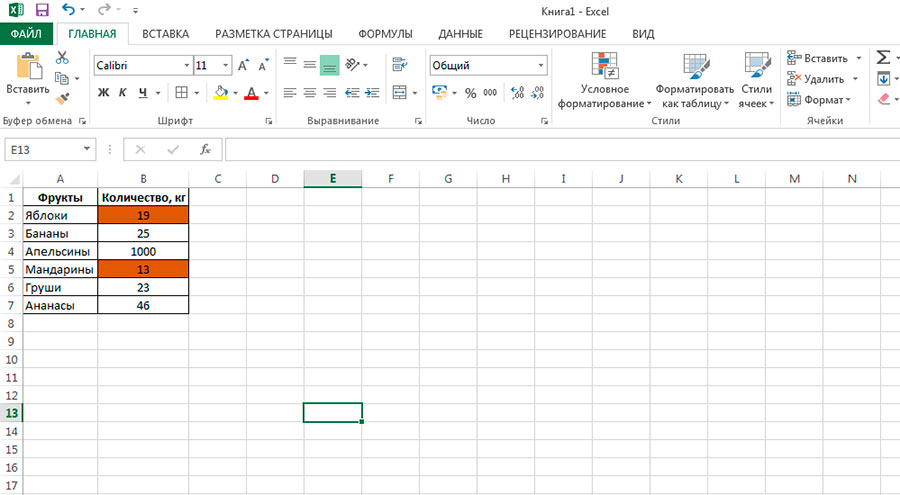
Отлично, данные уже выделяются цветом!
Теперь, по аналогии, создадим ещё одно правило — только на этот раз с параметрами «Значение ячейки», «Больше», 20. В качестве заливки укажем зеленый цвет. Готово.
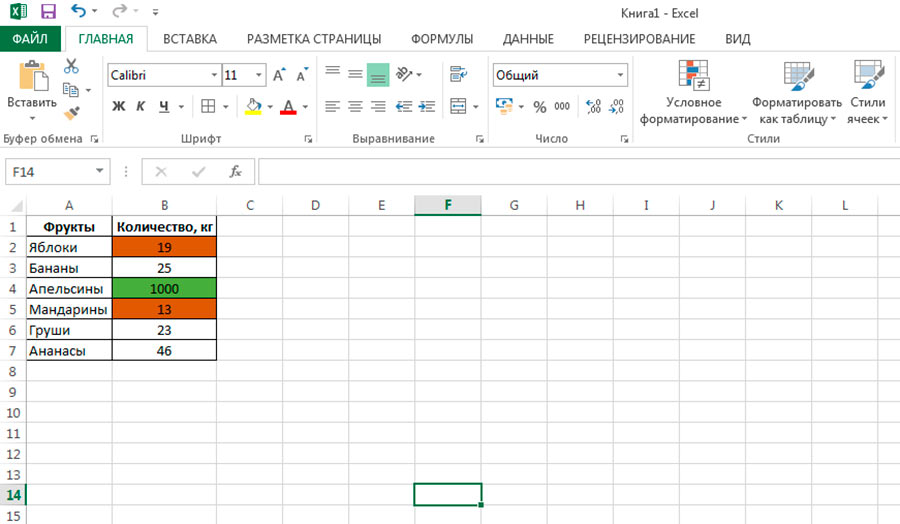
Верхний и нижний диапазон, excel теперь определят без нашего участия
Мне этого показалось мало — черный текст на красном и зеленом фоне читается плохо, поэтому я решил немного украсить наши правила, и заменить цвет текста на белый. Чтобы проделать это, откройте инструмент «Условное форматирование», но выберите не пункт «Создать правило», а «Управление правилами«, ниже.
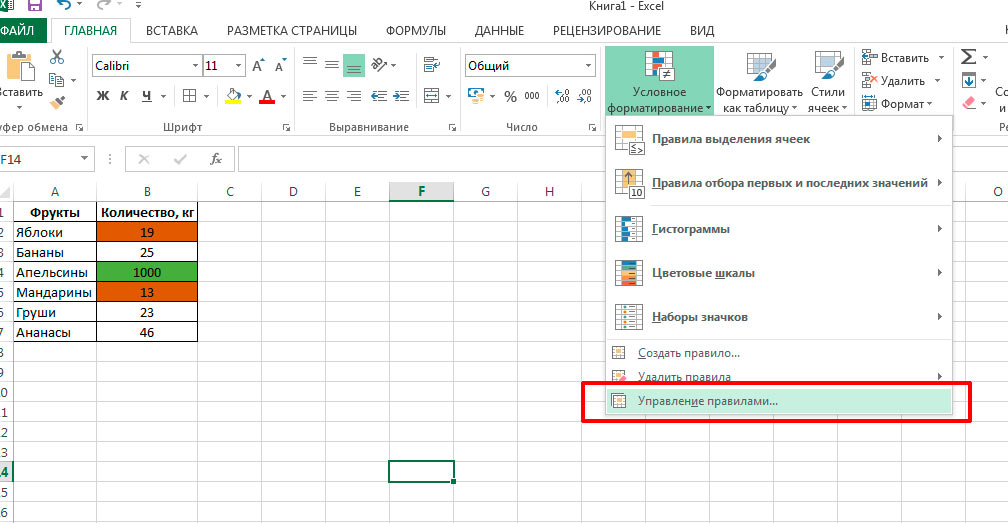
Изменяем правила условного форматирования в MS Excel

Настраиваем уже созданные правила форматирования в Excel
В появившемся окне выделяем оба правила по очереди, и нажимаем кнопку «Изменить«, после чего, в уже знакомом окне «Формат» переходим на вкладку «Шрифт» и меняем цвет текста на белый. Вот что у меня получилось в итоге:
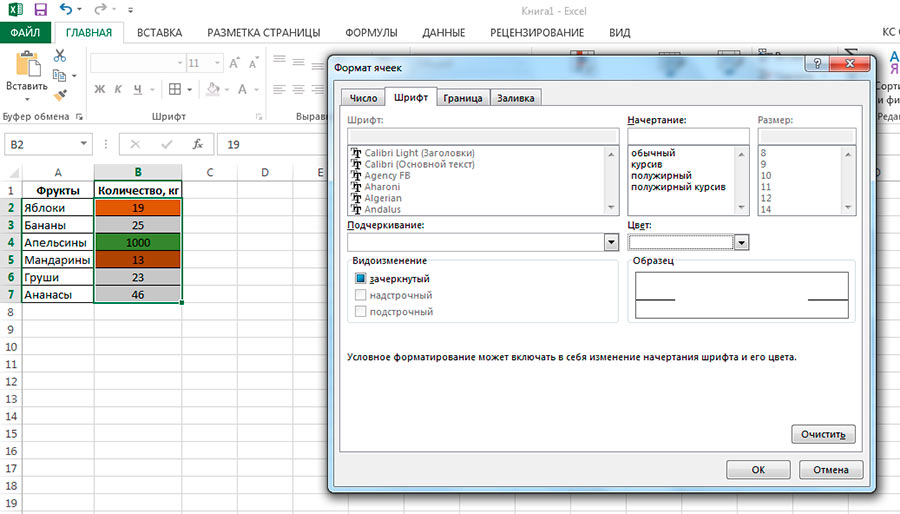
Теперь я изменил не только фон ячеек таблицы, но и цвет шрифта
Попробуем изменить «плохие» значения на «хорошие»? Раз и готово — цвет автоматически изменился, как только в соответствующих ячейках появились значения, попадающие под действие одного из правил.
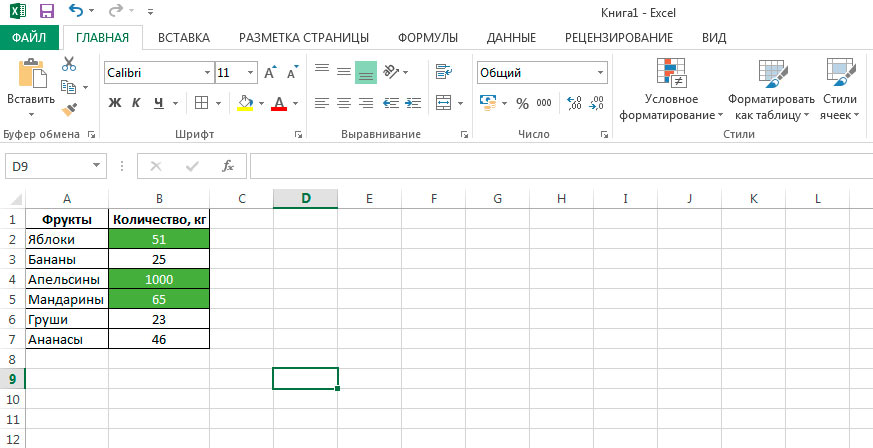
Меняем в нашей excel-таблице значения… все работает!






