Как построить в MS Excel простейший график
Все знают, что табличный редактор MS Excel позволяет встроенными средствами строить различные графики для визуализации информации, однако, как оказалось — не все знают как это делать. В этой статье я научу вас всем базовым принципам.
Строим простейший график в Excel
Для начала нам нужна таблица, для примера я взял одну из сделанных ранее для демонстраций. Выделим её смысловую часть (опустив ненужный столбец с нумерацией) и перейдем на вкладку «Вставка«, в группе «Диаграммы» щелкнем по инструменту «Вставить график«. Немедленно этот график появится на нашем листе.
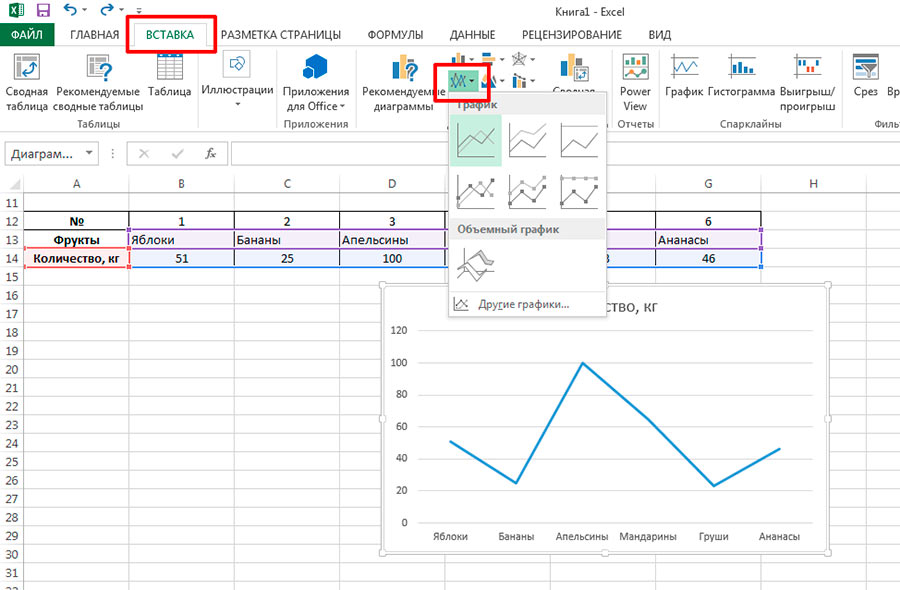
Вставить график в Excel очень легко
Обратите внимание — вы можете перетаскивать его мышью в более удобное место на листе, менять двойным щелчком мыши название как графика, так и его осей.
Самое классное, что одним щелчком по любой понравившейся миниатюрке диаграммы, на появившейся дополнительной вкладке «Конструктор«, в группе «Стили диаграмм«, вы можете полностью изменить её внешний вид, придав более профессиональный и приятный глазу облик, изменить цвета и вообще, настроить все по своему вкусу.
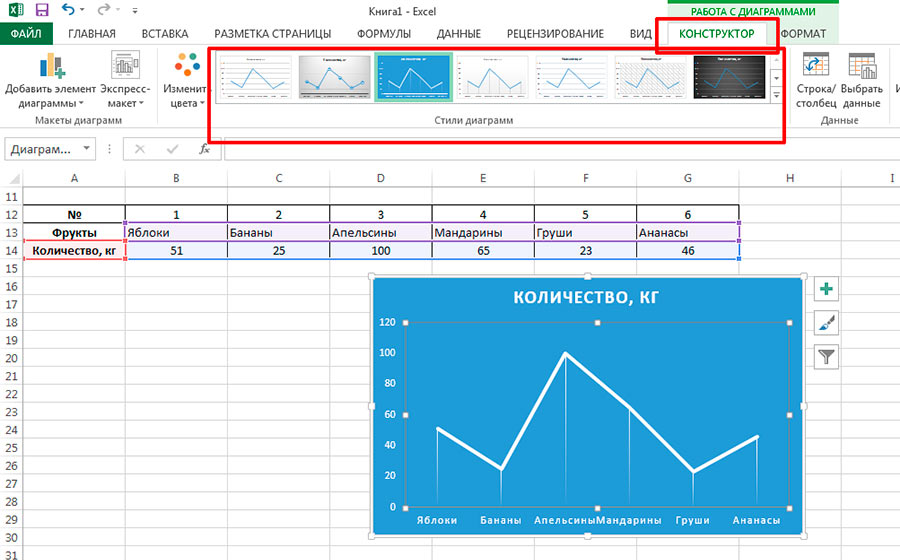
Изменяем стиль графика в Excel
Ещё одной полезной «фишкой» будет инструмент «Экспресс макет» (на той же вкладке «Конструктор»), содержащий как готовые макеты для изменения вашего графика «на лету», так и инструменты для их настройки под себя.
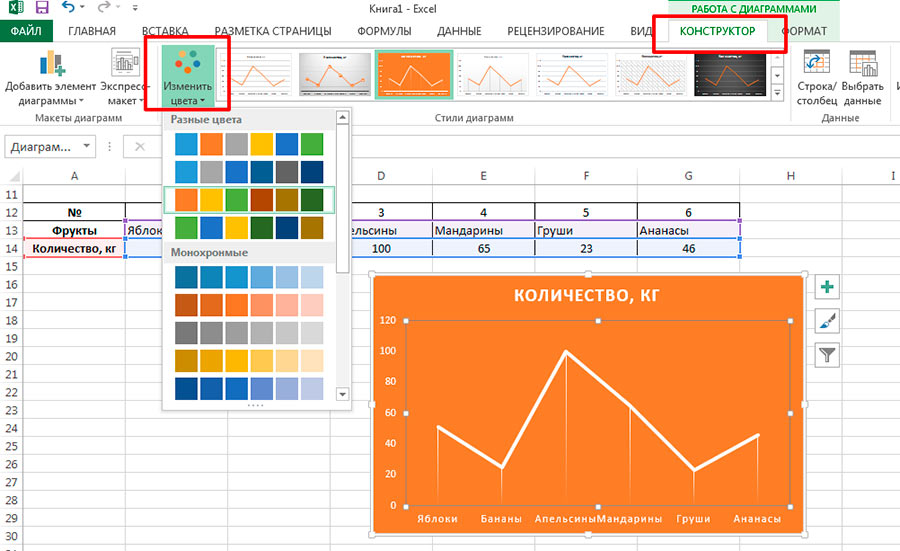
Можно без проблем изменить стиль нашего графика и настроить цвета по вашему вкусу…
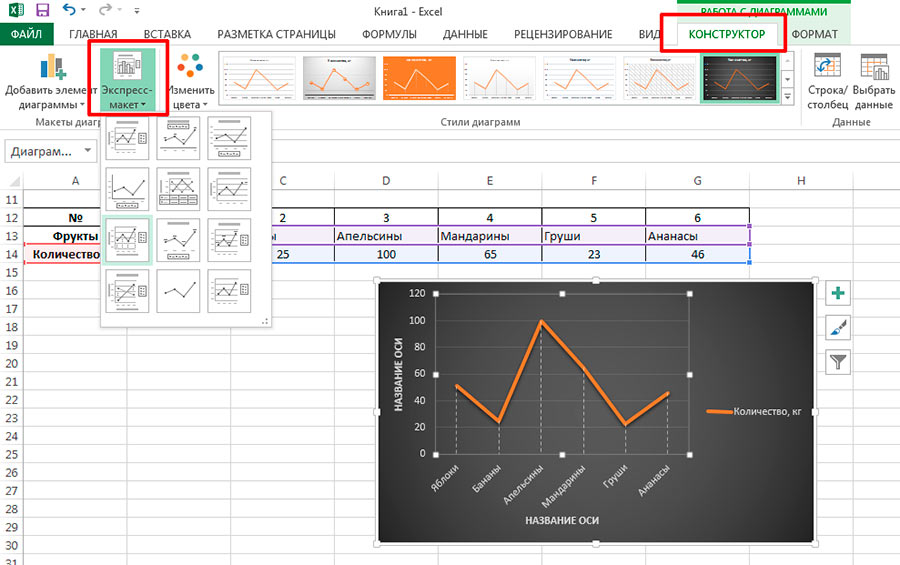
…а можно создать и совершенно новый макет.
Как построить график в Excel, используя только выбранные данные?
В нашей таблице уже не 2, а 3 колонки, и нам нужно построить два отдельных графика по парам: «Название — Цена», и «Название — Вес». Задача более сложная, не так ли? Если выделить все три колонки и создать график по примеру выше, все получится, но немного не так как нужно — на графике обе пары значений будут присутствовать вместе.
Дело это поправимое. Для начала вставьте на страницу пустой график (ничего не выделяйте в таблице, просто щелкните по инструменту «Вставить график» в группе «Диаграммы» , на вкладке «Вставка«. На лист добавится чистый «холст» будущего графика.
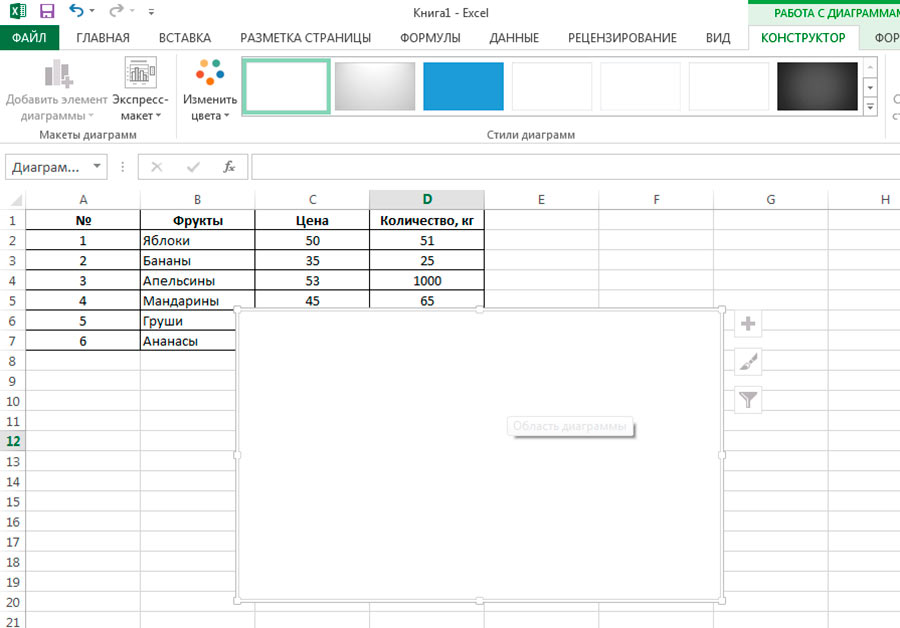
Место для графика есть, а графика нет. Не порядок.
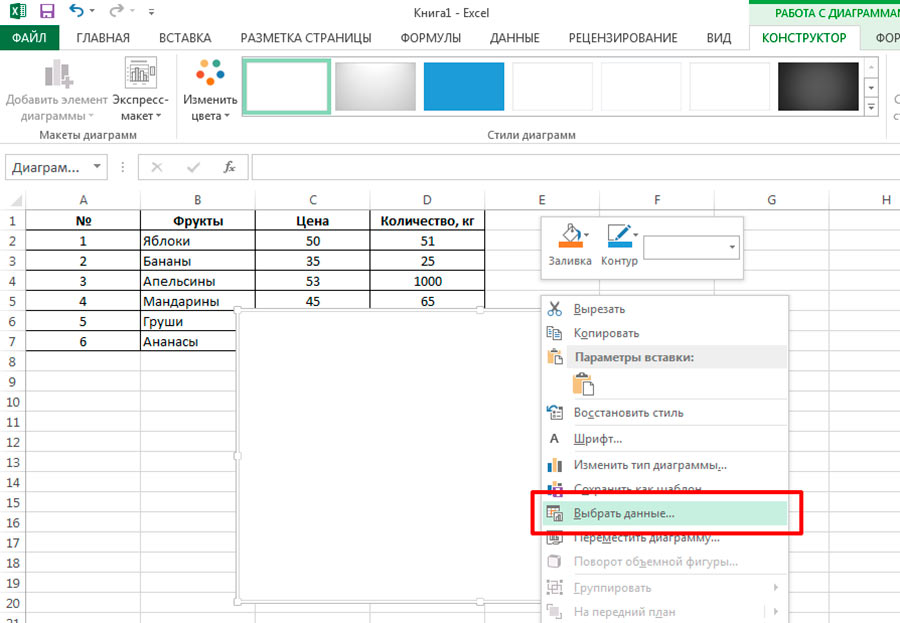
Выбираем данные для формирования графика в MS Excel
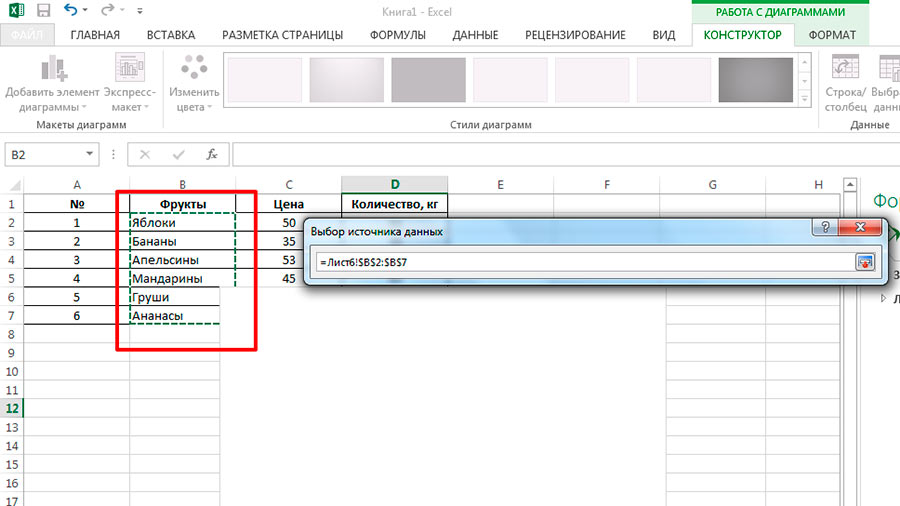
Указываем диапазон данных
Теперь щелкните по нему правой кнопкой мыши и выберите из контекстного меню инструмент «Выбрать данные«. С помощью самого верхнего поля «Диапазон данных для диаграммы» сначала выделите столбец который отложится по горизонтали, затем зажмите на клавиатуре CTRL и выделите второй столбец — тот который отложится по вертикали. Нажимаем «Ок».
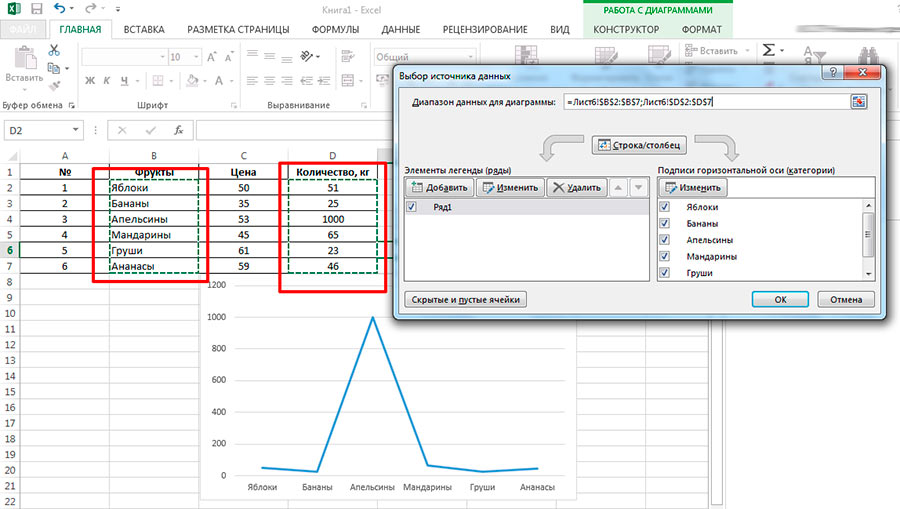
График построен! Таким же образом можно построить его и по любой другой паре значений
Вот и готово — график построен. Чтобы построить график для второй пары «Название — Цена», соответственно, нужно повторить те же шаги, но для второго диапазона значений указать не третью, а вторую колонку нашей таблицы.






