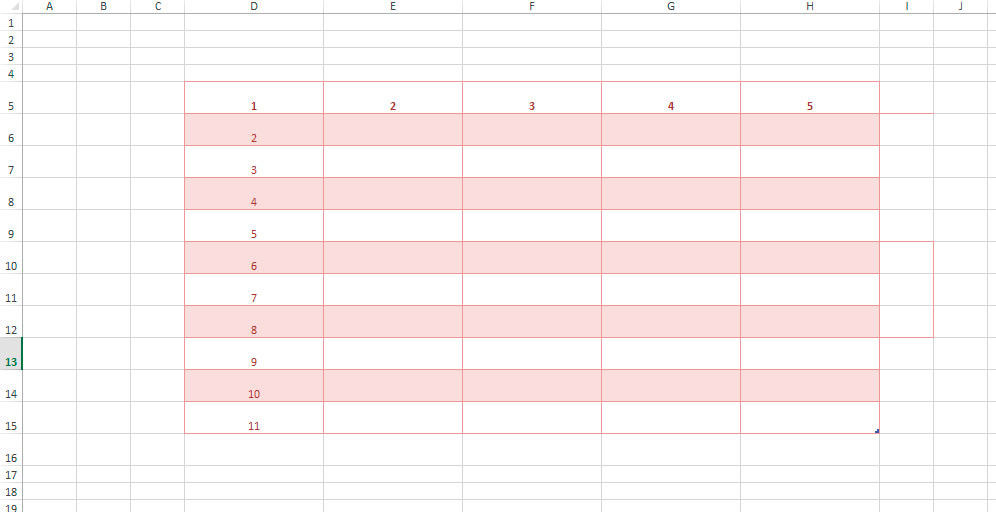Как скрыть серую сетку с листа в MS Excel
Все знают, что по умолчанию, листы MS Excel разлинованы в тонкую серую сетку. Эта сетка — что-то вроде «опалубки» для табличного документа, она помогает визуально оценивать размеры и местоположение столбцов, ячеек и т.п. Естественно её назначение — чисто вспомогательное, то есть, она не видна, к примеру, при печати документа и предназначена только для того, чтобы вам было удобно сверстать свою таблицу.
Короче говоря, можно сказать, что «фирменная» разметочная сетка MS Excel нужна только на этапе создания таблицы, но совершенно не нужна тогда, когда таблица уже создана и готова «к употреблению».
В какой-то степени это действительно так. У меня, к примеру, есть знакомый, который так различает свои готовые таблицы и те, которые ещё не готовы — в «готовых» таблицах он просто выключает эту разметочную сетку и таким образом исключает путаницу — всегда видно, финальная версия таблицы перед тобой или ещё не сделанная до конца.
Некоторые пользователи MS Excel думают сходным образом — мол, таблица без ограничительной сетки выглядит более «профессиональной», такую не стыдно показать коллегам или включить в презентацию.
Однако, как часто это бывает — не все знают как легко и просто можно убрать из «экселя» серую сетку, оставив один только белый рабочий лист (ну и вашу шедевральную таблицу на нем!).
Чаще, чем хотелось бы, используется такой способ: до того как делать таблицу, нужно просто выделить весь лист MS Excel (Ctrl+A, я напомню), а затем взять и залить всё что выделено однотонным белым цветом. Вуаля, и нужный эффект вроде бы достигнут — серых разметочных линий больше нет, вся таблица приобрела ровный белый цвет.
Однако, как вы понимаете, этот способ создания «профессиональной» таблицы, совершенно не профессионален.
Во-первых, сетка мне не нужна совсем, на этапе создания таблицы она весьма пригодится. А во-вторых, в MS Excel есть гораздо более изящный и простой способ добиться того же результата.
Первым делом создайте свою таблицу, пользуясь всеми преимуществами, что дает сетка. Сделали?
На панели «Вид» находим группу инструментов «Показ» и снимаем галочку с пункта «Сетка» (заодно можно снять и строку формул — зачем она в готовом документе?). Смотрим на экран и видим — серая сетка пропала как не бывало, а наша таблица осталась в первозданном виде.
Легко и просто, а самое главное — если сетка нам понадобиться снова, мы просто вернемся на панель «Вид» и вернем галочку «Сетка» обратно.
Вот так встроенные возможности MS Excel в очередной раз позволили обойтись нам без изобретения велосипеда!