Создаем собственный числовой формат в MS Excel
Знаете сколько числовых форматов предлагает MS Excel? 9 штук! А ведь почти каждый из них имеет ещё и свои внутренние настройки — количество знаков после запятой, спецобозначения валют и т.п. Казалось бы во всем этом многообразии могут найтись варианты на все случаи жизни… Однако это далеко не так.
Ладно, дроби, числа с особой точностью, даты и валюты — с этим MS Excel прекрасно справляется и без нашей помощи. Но как прикажете объяснить ему, что номера кредитных карт выводятся исключительно в формате «ХХХХ ХХХХ ХХХХ ХХХХ», а телефоны в формате «+7-9ХХ-ХХХ-ХХ-ХХ»? Впрочем, номера и телефоны это ещё не самый запущенный случай. Гораздо хуже приходится несчастным забивающим в таблицы сложные составные артикулы содержащие не только и цифры и буквы, но ещё и тире, косые черточки, точки и символы.
Если вас «накрыло» именно такой работой, самый лучший выход из положения — не проклинать начальство, а создать в MS Excele свой собственный числовой формат.
Как создать новый числовой формат в Excel
В примере приведенном далее, я буду использовать за образец такие требования: мне необходимо создать новый формат для ввода телефонных номеров. Причем в ячейку я буду вводить простой ряд цифр, а к соответствующему формату («+7-9ХХ-ХХХ-ХХ-ХХ«) этот ряд цифр должен будет привести уже сам MS Excel.
Первым делом не мешало бы выделить столбец нашего будущего шаблона, а затем на вкладке главная вызвать выпадающий список «Числовой формат» (в группе «число») и выбрать самый нижний пункт списка — «Другие числовые форматы«.
Нужная нам вкладка «Число» доступна здесь по умолчанию. Во всем многообразии предложенных числовых форматов я разбираться не стану и сразу же выберу пункт «(все форматы)», чтобы увидеть всё и сразу.
Обратите внимание: в самом низу в этом списке уже есть шаблон телефонного номера который выглядит как «(###) ###-####». Очевидно, что значки «решетки» в этом шаблоне заменяют цифры, и введи я реальный номер, например, в виде числа 9141108501, он отобразился бы как «(914) 110-8501».
Как видите — неплохо, однако на мой задуманный шаблон походит только отчасти. Поэтому я просто переписываю шаблон на «+7 (###) ###-##-##» и нажимаю кнопку «Ок» (обратите внимание — если в экспериментальной ячейке введено число, при изменении шаблона вы сможете видеть как оно будет выглядеть после изменений).
Все отлично работает, особенно хорошо это заметно по строке формул — в ней мой телефонный номер выглядит как обычный числовой ряд, а в ячейке отображается как «нормальный» телефон.
Также обратите внимание: если второй раз открыть окно «Другие числовые форматы», то вы обнаружите в нем не только «новый» шаблон для ввода телефонных номеров, но и «старый». Сохранение это происходит автоматически и служит надежной страховкой от того, чтобы всерьез что-то в программе «сломать».
Неприятным моментом создания нового числового формата в MS Excel является то, что вновь созданному шаблону нельзя задать собственное имя и использовать прямо из списка, как со стандартными форматами определенными по умолчанию. С другой стороны — если вы используете эти трюки не так часто, проблема конечно перестает быть особо значимой, главное, что ваши шаблоны никуда не пропадают после перезапуска экселя и остаются доступными не только для текущей, но и для вновь создаваемых таблиц.
Проблемы пользовательских числовых форматов MS Excel
К сожалению, описываемый метод не решает некоторых проблем, самая главная из которых заключается в отсутствии фильтрации ввода и как следствия, возможности ошибок и опечаток. Пользовательский формат контролирует ТОЛЬКО расположение символов, вводимых в пределах этого формата, но не будет учитывать, сколько символов было введено.
Например, если рабочий лист содержит артикулы продуктов, такие как «Заготовка: А15-22», то создание пользовательского формата «»Заготовка:» А##-##» и последующий ввод числа «1522» приведет к формированию ожидаемого результата. Но если вместо «1522» я по ошибке введу 311522, шаблон все равно окажется заполнен и выдаст итоговый результат вида «Заготовка: А3115-22».
Однако… нам ведь уже знакома такая штука как проверка ввода данных? Так давайте разберемся с её помощью с возникшей проблемой.
Выделите столбец в котором будет осуществляться проверка ввода данных (в данном случае столбец с моими артикулами).
Перейдите на вкладку «Данные» в группе «Работа с данным» откройте инструмент «Проверка данных«, и на вкладке «Параметры» укажите «тип»: «Длина текста», «значение»: «Равно», а в поле «длина», введите число 4. Нажмите «Ок».

Пытаюсь ввести в свой шаблон заведомо неверную комбинацию из 5 цифр и получаю ожидаемое сообщение об ошбке
Отлично, теперь в любую ячейку этого столбца нельзя ввести число длина которого превышает 4 знака, в противном случае на экран будет выведена ошибка.
Форматируйте, фильтруйте и наслаждайтесь!


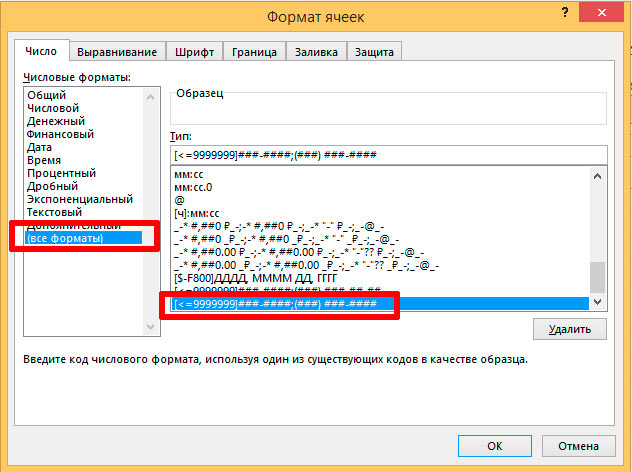
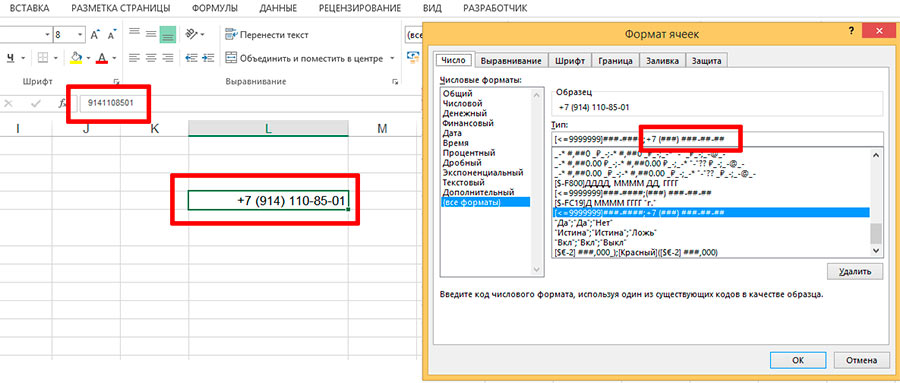

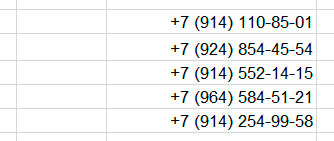
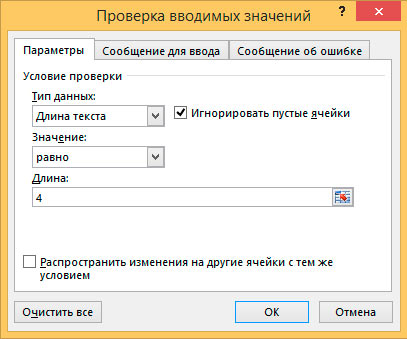






Всё хорошо, но как отформатировать в виде номеров кредитных карт? При этом нужно сохранить значение, как число. Вообще то, мне нужно отформатировать не номера кредитных карт, а номера накладных в виде 12 3456 7890 1234, т. е., в отличие от кредитных карт, первая группа состоит всего из 2 цифр. При этом нужно сохранить значение, как число, чтобы при копировании оно копировалось без разделителей групп, т. е. 12345678901234