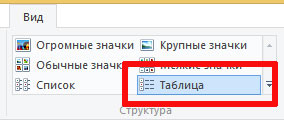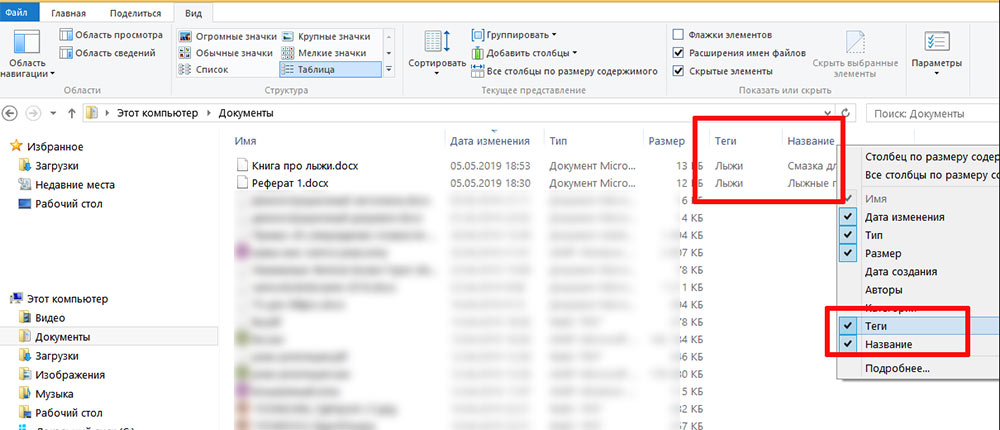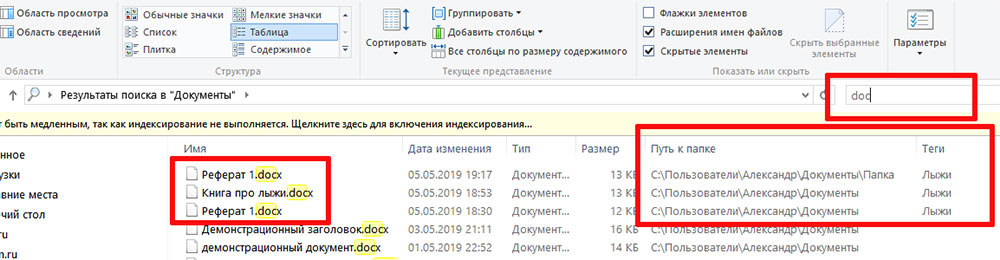Как быстро найти документ MS Word на компьютере: Теги и ключевые слова
Теги в документах MS Word — ключевые слова документа
Поиск нужных документов на компьютере — тема, которая редко обходится без эмоций! Как не рассовывай текстовые и табличные документы по тщательно выверенной системе папок, все равно найдутся и дубликаты документов и повторяющиеся имена файлов и другие тому подобные прелести.
Однако в MS Word есть немало полезных возможностей, позволяющих сделать поиск и упорядочивание документов на жестком диске компьютера, более простым делом.
Одним из таких очень полезных инструментов являются теги документов или ключевые слова. Правда, как водится, инструмент этот сделан так, что для того, чтобы понять как его использовать — нужно проявить определенную долю смекалки и сообразительности.
Как работают теги в ворде? К примеру, у нас есть три разных текстовых документа посвященных теме лыжного спорта, лежащие в разных папках в «Моих документах».
По хорошему, хотелось бы легко находить все три документа «одним щелчком» (к примеру, если вы делаете реферат на заданную тему). Но — во-первых, документы могут иметь не очевидное название (не «Методика выбора лыжных палок», а «Книга1», например), во-вторых, могут иметь одинаковое название, но быть при этом разными («реферат про лыжи» в двух разных папках).
Вот тут то и приходят на помощь теги — ключевые слова документа. Если всем трем word-документам мы присвоим одинаковый тег «Лыжи», то найти их будет просто, где бы они не находились, верно? Осталось только разобраться как это сделать!
Присваиваем теги документам MS Word
Присвоить теги документу довольно просто.
Выберите вкладку «Файл», затем пункт «Сохранить как».
Введите имя сохраняемого документа, а теперь обратите внимание на поле «Теги». То что нужно! Щелкните на него левой кнопкой мыши и введите короткий тег, который и будет вашим ключевым словом (можно вводить несколько тегов, отделяя их точкой с запятой (;)), облегчающим поиск. В моем случае это, конечно же, «Лыжи».
Также будет полезным заполнить и поле «Название» — сюда можно вписать полное название документа, обратите внимание — оно может отличаться от имени файла. Это удобно, т.к. позволяет в качестве имени файла использовать сокращенное название, а полное разместить в поле «Название».
Эй, а как вывести теги документов?
После того как вы создали теги word-документов, вы можете испытать легкое недоумение. А как эти самые теги облегчат поиск, если их… не видно? Это та самая «не очевидность», так свойственная продуктам Microsoft.
Перейдите в папку, где хранятся ваши документы и переключите вид отображения на табличный («Вид» — «Таблица»).
Щелкните правой кнопкой мыши на заголовки таблицы (Имя… Дата изменения… Размер…), и выберите в контекстном меню пункты «Теги» и «Название». Теперь они появятся в общем списке.
Как видите, теперь ориентироваться в документах стало проще — вы можете отсортировать список файлов хранящихся в папке не только по привычным имени, дате, но и по вновь добавленным возможностям — по тегам и названию.
Обратите внимание и на возможности поиска — если искать по всей папке «Мои документы» любые файлы MS Word, то по тегам легко определить даже файлы посвященные одной теме и имеющие одинаковые имена, но лежащие в разных папках!