Способы выделения текста в MS Word
Выделение текста — одна из самых часто используемых операций при работе с текстовым редактором MS Word. А раз операция часто используемая, значит и применять её надо с максимальной скоростью и эффективностью, чтобы не тратить на возню с мышью драгоценные секунды времени, со временем превращающиеся в часы и дни. Начнем экономить уже сегодня, потому что сегодня я расскажу вам обо всех тонкостях работы с выделением текста.

Самое простое выделение текста в MS Word. Думаю, так могут сделать все, кто хотя бы мельком видел текстовый редактор
Как выделить текст в MS Word?
Самый простой способ выделения текста на странице — с помощью мыши. Я уверен, вы точно знаете как это делать: просто щелкните левой кнопкой мыши в том месте документа, откуда требуется начать выделение, зажмите левую кнопку мыши, и не отпуская её протяните курсор до конца области выделения. Вот и все дела!
Однако небольшие хитрости есть даже в этой простейшей операции:
- Одно конкретное слово можно выделить без всяких протаскиваний, простым двойным щелчком мыши.
- Чтобы выделить целое предложение, щелкните один раз левой кнопкой мыши на любой его части, одновременно с этим зажав и удерживая на клавиатуре клавишу «Ctrl». Можно воспользоваться и более экзотическим способом — установите курсор в любой части нужного предложения, и трижды нажмите на клавиатуре кнопку «F8».
- Чтобы выделить весь текущий абзац, щелкните три раза на любой его части левой кнопкой мыши. «Ctrl»и другие кнопки при этом удерживать не нужно.
- Чтобы выделить одну строку текста, щелкните один раз левой кнопкой слева от самой строки (на «полях» документа).
- Выделить весь текст документа можно аж 4-я способами:
- воспользоваться инструментом «Выделить» — «Выделить всё», расположенный в группе «Редактирование» на вкладке «Главная.
- Нажать комбинацию клавиш «Ctrl»+A на клавиатуре.
- Зажав и удерживая кнопку «Ctrl»на клавиатуре, щелкнуть один раз левой кнопкой мыши справа от текста (на «полях» документа).
- Три раза щелкнуть левой кнопкой мыши справа от текста (на «полях» документа).
- Что делать, если требуется выделить фрагмент текста, который не помещается на экране? Зажать левую кнопку мыши и начать бешено крутить колесо прокрутки? Есть способ намного лучше — установите курсор в том месте откуда планируется начать выделение, затем зажмите и удерживайте на клавиатуре кнопку «Shift», и двигайтесь до конца предполагаемого выделения. Не отпуская «Shift» щелкните левой кнопкой мыши, и получите полностью выделенный фрагмент текста.
- Точное выделение слов (например, при копировании пароля из документа, всегда есть шанс случайно скопировать лишний пробел) удобнее всего производить с клавиатуры. Установите курсор в начале выделения, зажмите Shift, и не отпуская её перемещайте курсор посимвольно, с помощью стрелок на клавиатуре. Если вместо «Shift» зажать комбинацию «Ctrl» + «Shift», то нажатие стрелок будет приводить к выделению слов, а не отдельных символов.
- Текст на листе можно выделять не только «по горизонтали», но и «по вертикали», колонками. Эта возможность появилась с выпуском MS Office 2007. Зажмите и удерживайте на клавиатуре кнопку «Alt», а затем, не отпуская её, «нарисуйте» мышью прямоугольник выделения.
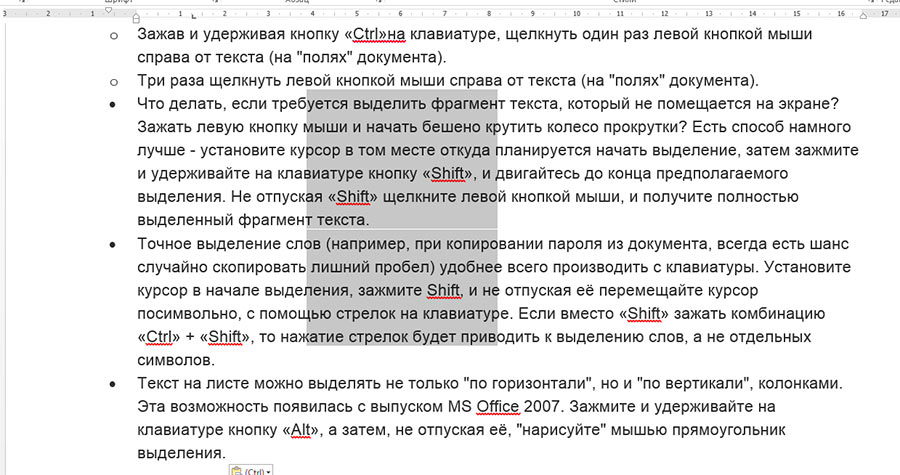
Вертикальное выделение в MS Word во всей красе. Ума не приложу как это использовать, но сама возможность это сделать — радует!
- Одно из самых полезных нововведений связанных с выделением текста, появившееся впервые в MS Office 2007 — возможность выделить и скопировать сразу несколько фрагментов текста, разбросанных по всему документу. Зажмите на клавиатуре «Ctrl» и удерживая её, просто перемещайтесь по документу и выделяйте нужные фрагменты мышью. Если затем скопировать их все скопом, то при вставке, разрозненные элементы скопируются в виде отдельных абзацев.

С помощью CTRL я выделил сразу несколько фрагментов текста
Как убрать выделение текста в Word?
Вы серьезно? Любой щелчок мышью при активном выделении, немедленно уберет его с листа.






