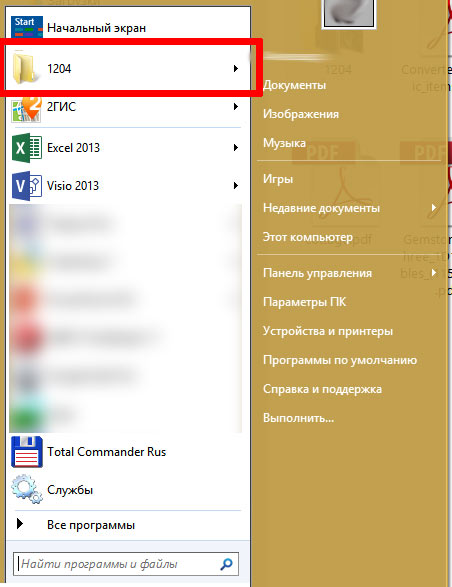Как добавить папку в быстрый доступ Windows
Максимально быстрый доступ к папке
Если вы постоянно пользуетесь содержимым нескольких папок на компьютере, равно или поздно перспектива повторения одних и тех же рутинных действий («так, «мои документы», «документы», «2018», «нормативы»…. ага!») начинает серьезно нервировать. Сперва помогают ярлыки на рабочем столе, но со временем начинает нервировать уже даже и это — ведь чтобы получить доступ к ярлыкам на рабочем столе Windows, нужно сперва попасть на рабочий стол, свернуть окна, в общем прервать работу.
В такие моменты мы вспоминаем о том, что вроде бы где-то в Windows была возможность создавать собственный список избранных папок, своеобразный список папок быстрого доступа… только вот где? Но у меня для вас хорошая новость — следуйте инструкциям ниже и вы без проблем настроите своё персональное дерево каталогов и обеспечите почти мгновенный доступ к любым документам на своем компьютере, как бы далеко они не были запрятаны в недра файловой системы.
Как добавить папку в «Избранное»
Самый простой способ обеспечить быстрый доступ к нужной папке на компьютере — добавить её в список избранных папок. Сам список вы можете видеть всякий раз, когда открываете проводник Windows — список «Избранное» в нем висит в самом верху и по умолчанию включает папки «Загрузка», «Рабочий стол» и «Недавние документы».
Добавить сюда можно любую папку (и только папку) — для этого достаточно отыскать ей в проводнике, и перетащить мышью прямо на заголовок «Избранное». После этого папка тут же окажется в этом списке. Удалить папку из избранных также просто как добавить — достаточно щелкнуть на ней правой кнопкой мыши и выбрать пункт «Удалить».
Как добавить папку в меню «Пуск» или на панель быстрого доступа
Ещё один способ обеспечения быстрого доступа к папке состоит в добавление её в меню «Пуск»: достаточно щелкнуть правой кнопкой мыши на папке и выбрать пункт «Закрепить в меню «Пуск», и выбранная папка всегда будет находится в шаговой доступности, где бы вы не находились. Достаточно нажать на кнопку «Windows» или открыть соответствующее меню.
Аналогично работает и добавление папки на панель быстрого запуска — если выделить папку мышью и перетащить её не в «Избранное», а на панель в нижней части экрана, её ярлык всегда будет у вас на виду.
Удалить папки из списка быстрого доступа в обоих случаях можно также, как и из «избранного» — достаточно щелкнуть по ярлыку правой кнопкой мыши и выбрать пункт «Удалить».
Когда нужна не «избранная папка», а проект
Все перечисленные выше способы хороши, но имеют общие недостатки:
- Во-первых, если «Избранных» папок больше 5, удобство использования списка быстрого доступа постепенно улетучивается. Согласитесь — если для «быстрого» открытия папки вам сперва нужно пролистать список других «быстрых» папок, то получается как-то… не быстро.
- Во-вторых, «избранной» может стать только папка, а иногда хотелось бы обеспечить быстрый доступ к целому… проекту. Например, если мы создаем проект «разработка фирменного сайта», то внутри него могут оказаться и папки с графикой и текстовые документы и ещё бог знает что. При этом все эти файлы реально могут хранится не в одной, а сразу в нескольких папках и записать их все в единое «избранное» конечно не получится, особенно учитывая тот факт, что в «избранное» нельзя положить например, отдельные документы — только папки.
Можно, конечно, просто скопировать весь материал относящийся к проекту в одну общую «избранную» папку и избавившись от проблемы хранения разрозненного материала, получить лишь проблему дублирования файлов…. А можно просто воспользоваться встроенным инструментом Windows под названием Библиотеки файлов и разом избавится от всех проблем.
Как добавить папки и документы в список библиотек
Библиотека в терминах Windows это не отдельная папка, а проект, вернее общий контейнер для разной информации, что важно — отдельные части которой могут находится в разных папках и даже на разных дисках компьютера.
Первым делом нужно создать библиотеку — щелкните правой кнопкой мыши на одну из папок которая будет входить в состав проекта и выберите пункт «Добавить в библиотеку» и следом «Создать библиотеку». Как только библиотека создана она немедленно станет доступна в проводнике Windows, очень напоминая обычную «избранную» папку. Однако щелкните ради интереса на любой файл (или папку) на вашем компьютере правой кнопкой мыши и выберите пункт «Добавить в библиотеку», после чего укажите ту библиотеку, которую только что создали.
А теперь перейдите в саму библиотеку, щелкнув мышью по её названию в проводнике. Как видите, одновременно в ней отображаются и первая добавленная папка и вновь добавленный файл, при этом отлично видно где находится реальное физическое расположение всех добавленных элементов.
Библиотеки — отличный способ создавать «подборки» документов в структуре папок Windows, организовывать хранилища типовых документов, фото и прочих материалов. Создав, например, библиотеку «Книги» вы получите реальный шанс получить действительно упорядоченный и полный список электронных книг хранящихся в разных папках и на разных дисках вашего компьютера. Вот уж действительно получится отличная библиотека!
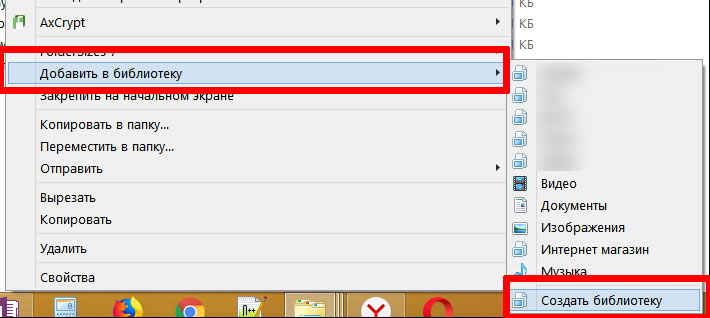
Создание библиотеки файлов на компьютере. Это очень удобная возможность для хранения различных проектов.
Автор: Александр «Мэлфис К.» ФРОЛОВ, для сайта bussoft.ru