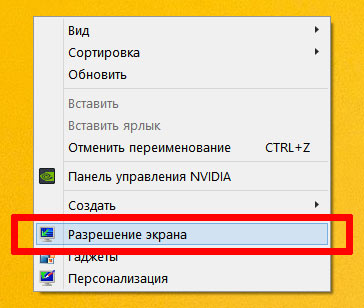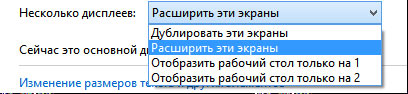Как добавить второй монитор к компьютеру
Зачем нужен второй монитор?
Задача о том как подключить два монитора к одному компьютеру не такая уж экзотическая, как может показаться на первый взгляд. Лично я, тоже долго относился к идее подключения второго монитора к рабочему ПК скорее с иронией, однако решившись однажды на эксперимент, с тех пор так и остался при двух мониторах.
На самом деле такая конфигурация дает нам ряд весьма приятных «плюшек» — на дополнительный монитор можно, например, выводить список задач на сегодня, держать там постоянно открытое окошко почтовой программы, в конце концов, там можно запустить фильм или открыть свою страничку в социальной сети, куда вы будете поглядывать вполглаза, заполняя очередной скучный отчет!

Иллюстрация идеи подключения двух мониторов к компьютеру — ваш рабочий стол становится шире как минимум в два раза!
Особенно по достоинству идею подключения сразу двух мониторов к компу оценят те, кому приходится работать в сложных программных продуктах типа Photoshop (разместить панели истории, кистей и слоев на вспомогательном экране и очистить рабочую область на основном — это прекрасно!) или… любители авиасимуляторов (отличная возможность «вписать» в размер монитора приборную панель современного аэробуса).
Что нужно для подключения второго монитора к компьютеру?
Хотя сам процесс подключения второго монитора к вашему рабочему ПК не сложен, стоит отметить, что есть ряд ограничений который может помешать успешному выполнению операции. У вас не получится добавить второй монитор к компьютеру, в случае если:
- Ваша видеокарта имеет только один разъем для подключения монитора. Разъемов должно быть как минимум два, причем будут это DVI и VGA, 2 DVI или 2 VGA значения не имеет. Единственное исключение — пара HDMI и DVI — в этом случае, даже при наличии двух, казалось бы разных разъемов, второй монитор скорее всего также подключить не выйдет.
- Вам «повезло» быть обладателем какой-нибудь «стартовой» сборки операционной системы Windows, которая урезана поставщиком так, что функция поддержки одновременной работы двух мониторов в ней просто отсутствует. Особо часто грешат этим версии Windows идущие «в подарок» к новому компьютеру.
- Ваша видеокарта имеет очень при очень мало видео-памяти. На самом деле даже если памяти очень мало, работать все будет, но полноценно использовать возможности подключения второго монитора у вас не получится — так как памяти не хватает, разрешение на обоих мониторах будет принудительно понижено системой, ну и «тормоза» которые вы и прежде замечали, станут ещё более ощутимыми.
- Вместо дух мониторов, у вас есть один монитор и один ноутбук. Да, мой хитроумный друг, использовать ноутбук вместо второго монитора нельзя. Ну вот так.
Подключаем второй монитор к компьютеру
Кроме тех особых случаев о которых я говорил выше, нам подойдет любое устройство — хоть телевизор на полстены, хоть старинный «аквариум» с электронно-лучевой трубкой.
Будем считать, что первый монитор к компьютеру уже итак подключен. Дело за малым — просто возьмите кабель от второго монитора и подключите его к свободному разъему на видео-карте компьютера. Обратите внимание — если разъем монитора не соответствует разъему видеокарты, вам может потребоваться VGA-DVI или DVI-VGA переходник. Чтобы не ругаться почем зря, предварительно убедитесь, что провода ваших мониторов соответствуют разъемам на вашем компьютере.
Надежно зафиксируйте кабель в разъеме, включите компьютер (ну и оба монитора, конечно) и дождитесь загрузки Windows. В принципе, операционная система сама автоматически распознает и подключит новое устройство как нужно, нам останется только настроить его работу под себя.
Щелкните правой кнопкой мыши по рабочему столу и выберите пункт «Разрешение экрана».
Здесь все просто — на экране вы увидите изображение двух мониторов (если по какой-то причине виден только один монитор, нажмите кнопку «найти») и вам нужно выбрать какой из них будет основным, а какой второстепенным. На самом деле разница не велика — просто управляющие элементы Windows (кнопка «Пуск» и системный трей с часами и значками приложений) будут отображаться именно на основном мониторе, на дополнительном ничего этого не будет.
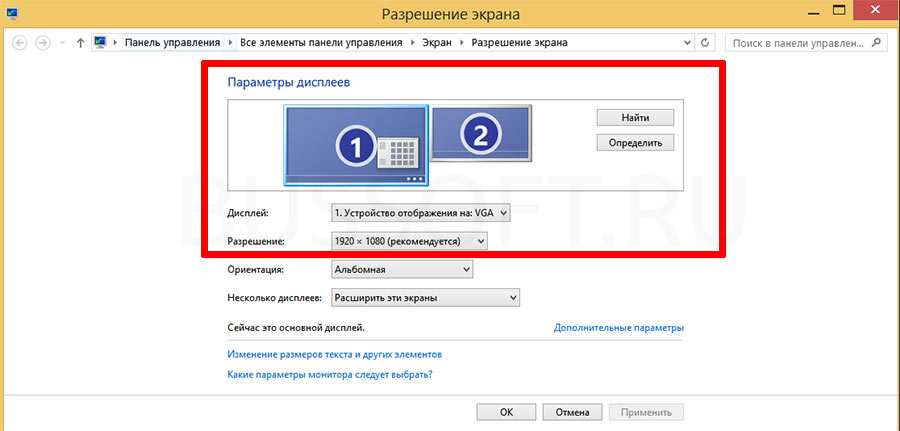
Настройка подключения двух мониторов к компьютеру. Обратите внимание — лучше если положение ваших реальных мониторов совпадает с положением виртуальных
Логичнее всего будет «синхронизировать» то как мониторы «1» и «2» отображаются на экране и то, как они стоят на вашем реальном рабочем столе. Сделать это нужно для собственного удобства, дело в том, что если «в компьютере» ваш дополнительный монитор стоит справа, в то время как в реальности он находится слева, возникнет довольно забавная инверсия — чтобы указатель мыши переместился на рабочий стол дополнительного монитора, вам придется двигать мышь не вправо, как должно быть, а влево! В общем, делайте «как на картинке» и проблем не будет :).
Наконец, выбираем режим работы обоих мониторов. Тут, я думаю все понятно и в 90 случаев, вам подойдет вариант по-умолчанию, то есть «расширить эти экраны». В этом случае, все приложения будут работать как обычно (т.е. укладываясь в размер «основного» монитора), но при желании их можно будет растянуть сразу на два размера экрана по ширине.
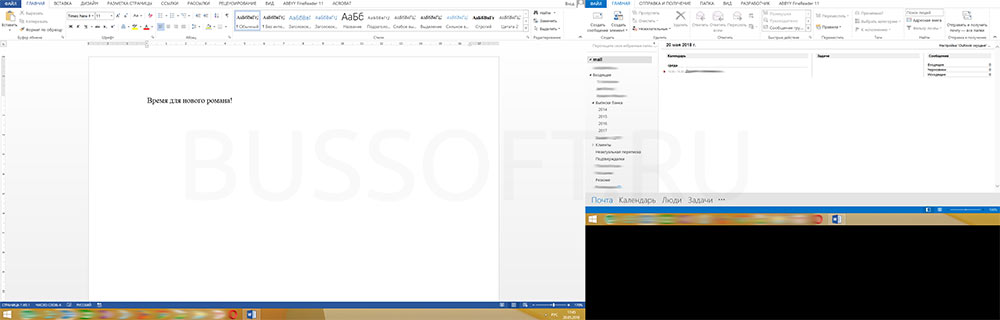
На основном экране я пишу в MS Word, но если вдруг придет новое письмо я сразу увижу это без необходимости переключаться в другое приложение.
Автор: Александр «Мэлфис К.» ФРОЛОВ, для сайта bussoft.ru