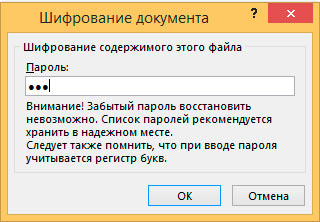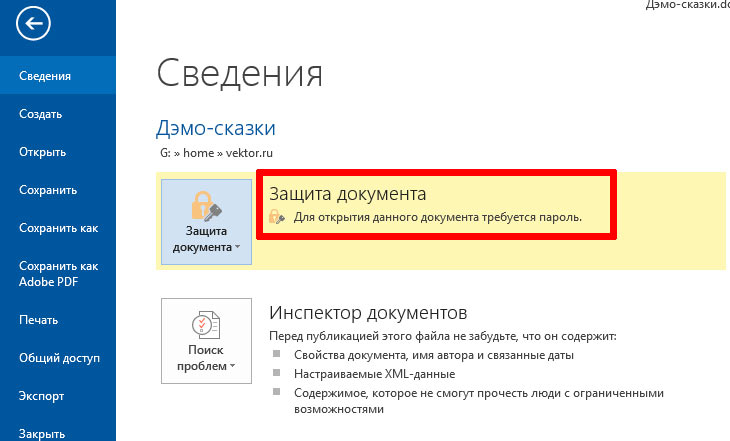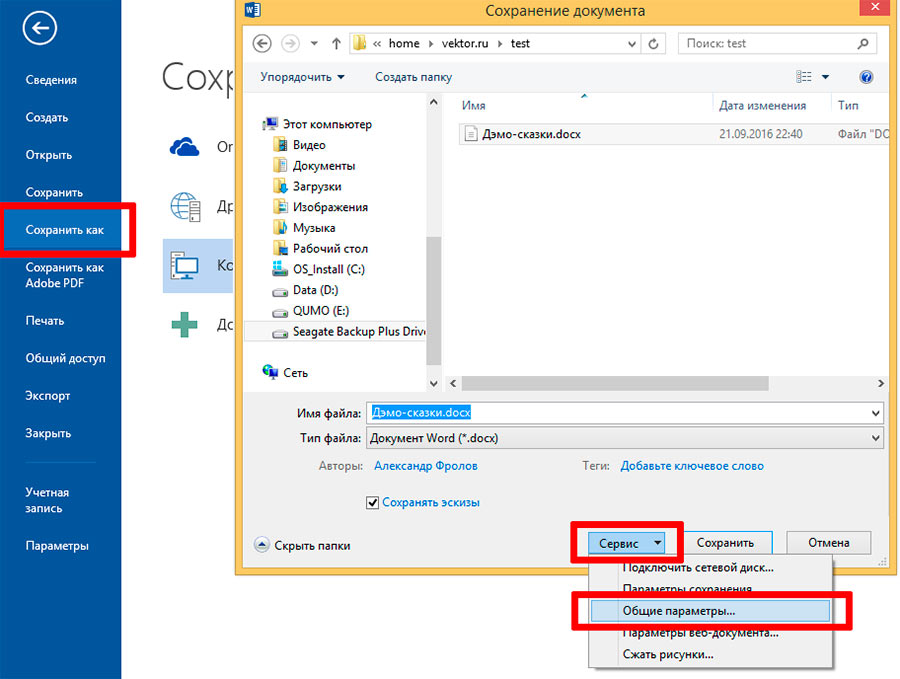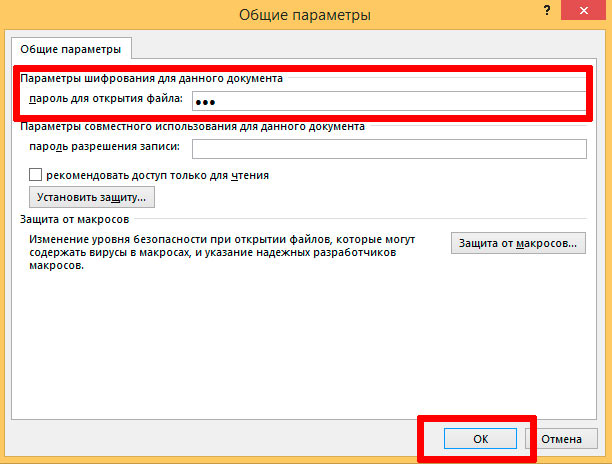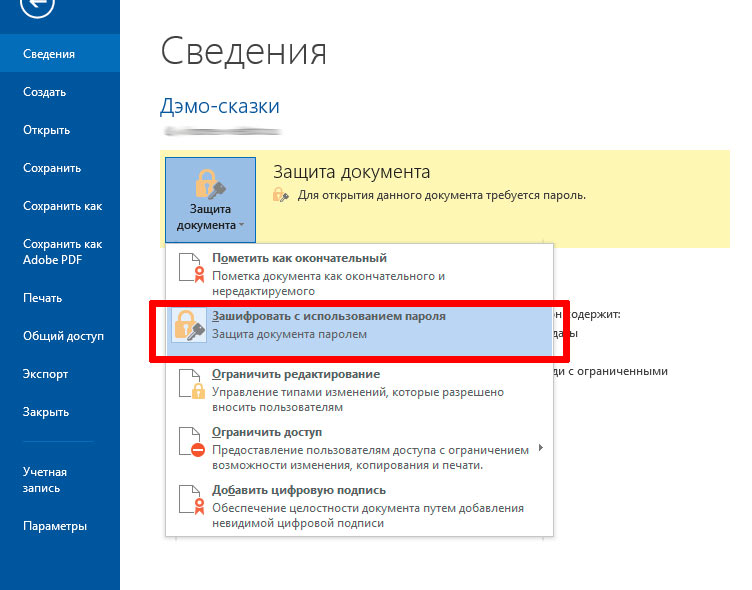Как поставить пароль на документ MS Word
Ведете личный дневник или располагаете конфиденциальной рабочей информацией? В таком случае, нужно в первую очередь позаботится о надежном её хранении. Уходя из дома мы закрываем дверь на замок, а закрывая текстовый документ MS Word? Конечно ставим на него пароль!
Прежде чем мы детально разберем принципы парольной защиты Word-документов, позвольте лишний раз напомнить вам о том, что любой пароль очень легко установить, но зато весьма трудно вспомнить и тем более взломать. Поэтому, если вы всерьез решили ставить пароль на документ MS Word, во-первых задайте себе вопрос: не создаю ли я себе лишние сложности? Если ответ отрицательный и пароль на документ ставить все-таки нужно, создайте себе подсказку-напоминание, которая, в случае непредвиденных проблем поможет вам (и только вам) его вспомнить.
Способов установки пароля в MS Word аж два, я приведу их ниже. Технически они не отличаются между собой, а какой из них применять — зависит от ваших предпочтений.
Первый способ установить пароль на документ MS Word
Откройте документ который нужно «закрыть» паролем, в меню «Файл» выберите пункт «Сведения», нажмите на кнопку «Защита документа», и в её контекстном меню, выберите второй пункт: «Зашифровать с использованием пароля».
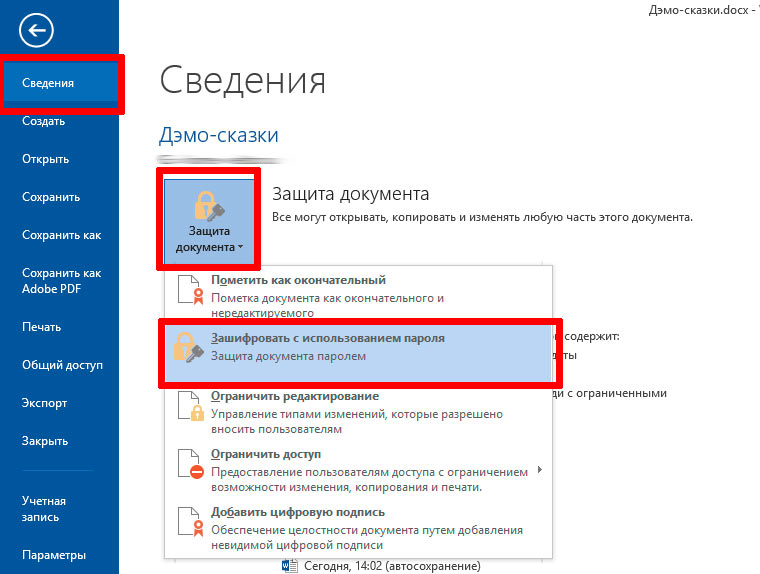
Устанавливаем пароль на текстовый документ
На экран будет выведено окно «Шифрование документа». Здесь всего одно поле (в которое и нужно ввести ваш будущий пароль), и предупреждение наподобие того, о чем я говорил выше: вводя пароль, не забудьте его сами!
Нажмите на кнопку «Ок», повторно введите тот же пароль в окне-подтверждении, и снова нажмите «Ок». Обратите внимание, кнопка «Защита документа» изменила свой вид и на ней появилась надпись: «для открытия данного документа требуется пароль».
В остальном, правда, внешне ничего не изменилось. Закройте документ и откройте его снова, чтобы убедится в том, что мы все сделали правильно.
Отлично, вместо документа на экран выведено предложение ввести пароль. Вводим, открываем. Все работает.
Второй способ установить пароль на документ MS Word
Второй способ установки пароля на документ Word выполняется в процессе его сохранения на диск. Откройте меню «Файл», но в этот раз переходите не к пункту «Сведения», а к пункту «Сохранить как». Как только откроется привычное окно сохранения, не спешите нажимать «Сохранить», а обратите внимание на кнопку «Сервис», слева от неё.
Щелкните на ней, и в выпадающем списке выберите пункт «Общие параметры».
Открывшееся окно «Общие параметры» наводит на мысль о шпионах — ничего себе «общие», если речь здесь не идет ни о чем, кроме паролей и шифрования!
Нас интересует только первое поле: «Пароль для открытия файла». Введите в него свой пароль, нажмите «Ок», введите пароль повторно, снова «Ок», и вот теперь же можете сохранять его на диск под любым именем. Поздравляю, документ защищен паролем.
Как удалить пароль с документа MS Word?
При условии, что вы его знаете — сделать это дело нескольких секунд. Итак, откройте запороленный документ, и в меню «Файл» отыщите уже знакомый нам по первому способу инструмент «Защита документа». Снова выберите пункт «Зашифровать с использованием пароля», и когда на экран будет выведено окно для ввода пароля, просто сотрите все символы которые будут в нем присутствовать.
Нажимаем «Ок», после чего кнопка «Защита документа» обретает свой первоначальный вид. Сохраняем документ и наслаждаемся полной свободой чтения и редактирования.