Автосумма и арифметические операции в Word
Как я уже не раз говорил: хотя Word и Excel похожи внешне, каждый из них предпочитает не заползать на территорию «собрата». Например, в Excel’e сложно с орфографией, а в Word’e — с таблицами. Однако как показывает практика, побороть можно и то и это, вопрос только — какой ценой это будет сделано :).
Другое дело, что некоторые функции редактора таблиц, на первый взгляд, совершенно недоступны в редакторе текстового документа. Например: использование формул в MS Word, арифметические операции и т.п. задачи. Но так ли все на самом деле? Конечно нет, простейшие математические операции в MS Word (хоть и не все) доступны в любой момент и только ждут случая, пока вы не соберетесь их применить на практике. Давайте убедимся в этом?
Автосумма и другие математические операции в MS Word
Итак, у меня есть простейшая таблица созданная в MS Word (кстати, я создал её по этому методу). Все что требуется сделать — заполнить последний столбец, да не абы как, а автоматически: умножив данные находящиеся в столбцах «Цена» и «Количество».
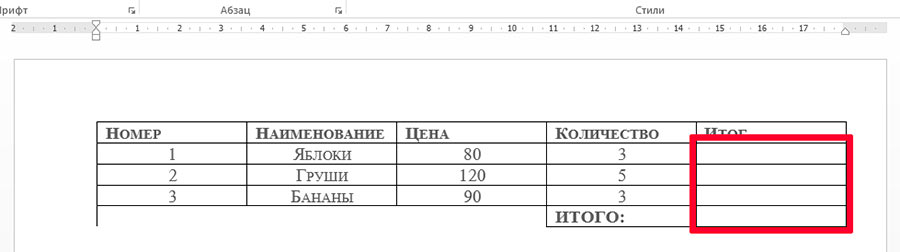
Самая обычная таблица созданная в MS Word
Можно конечно просчитать эту таблицу все в том же Excel’e, а потом просто скопировать в MS Word результат, можно даже по-старинке взять в руки калькулятор и вбить значения вручную…
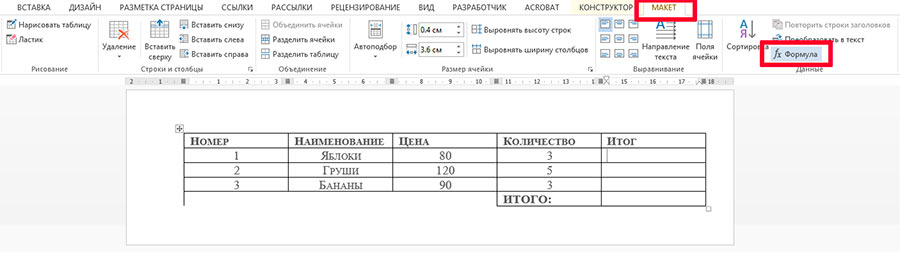
Используем функции и формулы в MS Word
Но мы выбираем другой путь: ставим курсор мыши в первую ячейку нужного столбца, и на вкладке «Макет», в группе «Данные», выбираем инструмент «Формула».
На экран выводится окно «Формула» и тут начинается самое интересное.
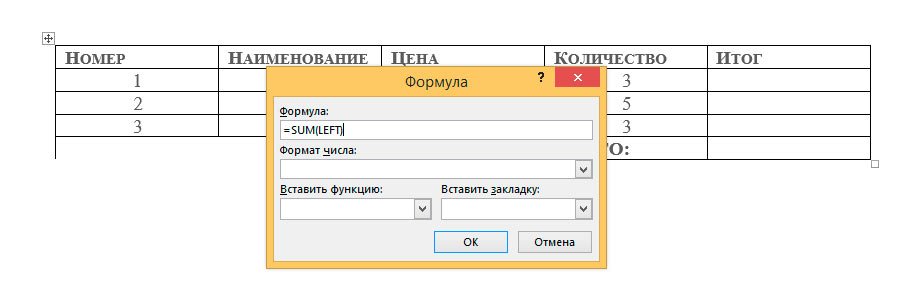
Окно создания формул для Word
Нас интересует поле «Формула», где по умолчанию содержится что-то вроде «=SUM(LEFT)«. Без дополнительных пояснений понятно, что эта формула суммирует, а не умножает. Стираем все кроме знака равно, и ниже, в выпадающем списке «Вставить функцию» выбираем PRODUCT(). Вписываем в скобки слово LEFT, и нажимаем «Ок».
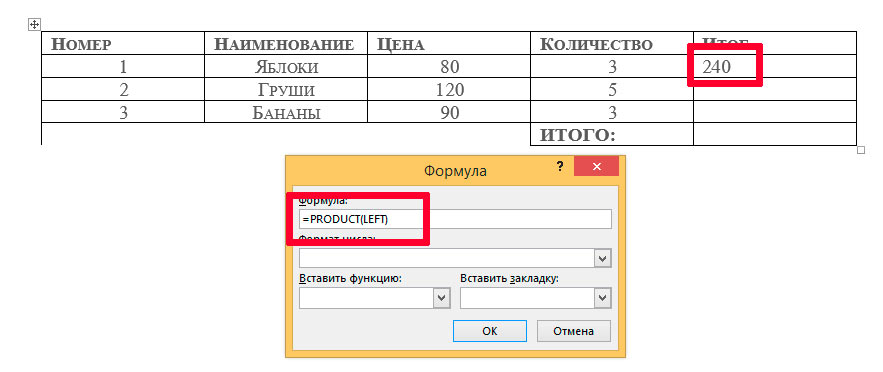
Результат простейшего вычисления произведения в MS Word
Как только окно настроек пропадает, в ячейке таблицы немедленно оказывается результат вычисления. И… честно говоря, на этом вся понятность заканчивается. Как же работает эту штука? Да, тут не обойтись без дополнительных пояснений.
Как использовать математические операции (функции) в MS Word
Базовый принцип работы формул простой: сперва (после знака =) указывается ЧТО нужно сделать, то есть тип операции, а затем в скобках, отмечается С ЧЕМ нужно провести операцию, то есть диапазон.
Основные типы арифметических операций в MS Word:
- AVERAGE() — среднее арифметическое
- PRODUCT() — умножение
- SUM() — сумма
- MIN() — минимальное значение
- MAX() — максимальное значение
- COUNT() — счетчик значений
Варианты указания диапазона данных для вычислений в MS Word:
- LEFT — взять всё слева от текущей ячейки (в строке)
- RIGHT — взять всё слева от текущей ячейки (в строке)
- ABOVE — всё сверху над ячейкой (в столбце)
- BELOW — всё снизу под ячейкой (в столбце)
При этом указатели диапазона можно комбинировать: =SUM(LEFT RIGHT) — сложить всё слева и справа от ячейки. Кроме того, можно вводить данные с клавиатуры: =SUM(10;15) — сложить 10 и 15 (не забывайте про разделитель в виде точки с запятой).
Ну как, сложно? Это только поначалу. Хотя, ряд вопросов у вас похоже остался.
Например, вы конечно заметили, что в списке функций нет вычитания или деления. И да, вам действительно не показалось. Конечно это минус, но не забывайте — мы работаем в текстовом редакторе! К тому же операции сложения и умножения в повседневности применяются чаще — да хоть на мою таблицу посмотрите.
Никто и не предлагает (а особенно майкрософт!), что все обсчеты вы будете вести в Word, зато частичное внедрение в него рассмотренных выше функций здорово упрощает целый ряд операций:
- Позволяет всегда иметь под рукой «калькулятор» для оперативного подсчета данных (=SUMM(256;2.3))
- Позволяет округлять числа и находить средние значения =INT(2.3) выведет результат «2».
- С успехом применяется для итогового суммирования данных в столбце или строке таблицы (=SUMM(ABOVE) в самой нижней ячейке).
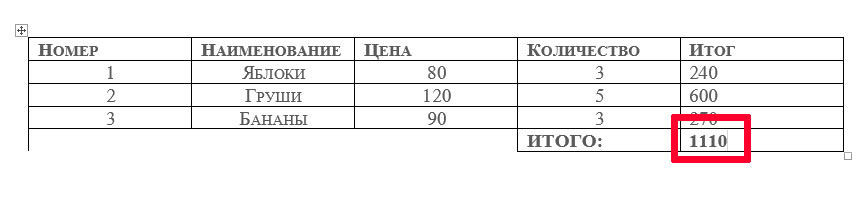
Результат применения функции =SUMM(ABOVE) в word-таблице






