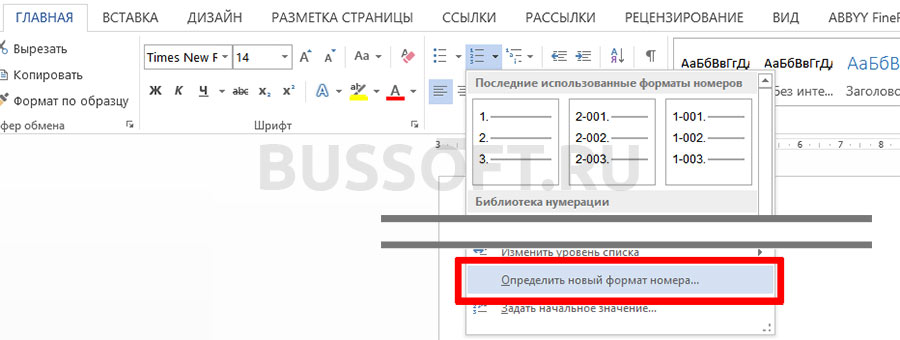Создание и изменение формата нумерации в MS Word
Форматы нумерации в MS Word
Нумерация списков или глав документа в текстовом редакторе MS Word — одна из самых востребованных функций программы и по этой причине — одна из простейших вещей по исполнению. Недаром кнопки «маркированный список» и «нумерованный список» расположены на панели инструментов ворда не абы где, а на вкладке «Главная», открытой по-умолчанию.

Создать простой нумерованный список в MS Word очень просто. А не простые списки создавать я вас ещё научу!
В принципе, возможностей и форматов нумерации которые дают эти два инструмента, должно хватить с головой для построения казалось бы любого списка: нумерация арабскими цифрами, римскими, буквами алфавита — казалось бы в Microsoft предусмотрели всё… и так бы оно и было, если бы не было на свете технической, юридической, медицинской и другой специализированной литературы.
Как бы, например, если вам необходимо, чтобы главы в документе начинались с букв алфавита, а заканчивались цифрами, или, например, имели конструкцию наподобие этого:
- №01-002. Вводная документация
К счастью, теперь у вас есть решение и для такой задачи — сейчас я покажу вам как легко и непринужденно создавать в MS Word собственные форматы нумерации!… и расскажу о том, почему это не так уж и просто.
Создаем собственный формат нумерации
Итак, у нас есть некий список (к примеру глав в документе) и нам просто необходимо задать для него нестандартную нумерацию. Первым делом, воспользовавшись инструментом «Нумерация» включим обычный нумерованный список. Отлично. Теперь выделим этот список и раскрыв меню настроек инструмента «нумерация», найдем там пункт «Определить новый формат номера».
В открывшемся окне будьте аккуратны. Поставьте курсор мыши в поле «Формат номера», а потом стрелками на клавиатуре, сдвиньте его до упора влево. А вот теперь уже вписывайте свой шаблон нумерации, но только не сотрите последнюю цифру, выделенную темным цветом — это счетчик, если его не будет, не будет и меняться нумерация.
Нажимаем «Ок» и видим, что стандартная нумерация заменилась на только что созданную. Собственно, этого мы с вами и добивались!
Однако праздновать победу рано: если вы посмотрите на мой список выше, то увидите не совсем то, что хотелось бы. Ну ладно, подглавы первой главы начинаются с 01-… , но ведь и подглавы второй главы тоже начинаются с 01-…, хотя по логике должны именоваться как 02-…
И вот тут начинается страшная правда — никакой физической возможности заставить MS Word менять не только последнюю цифру в нумерации, но и любую другую, разработчики не предусмотрели. Иными словами, именно здесь заканчивается «гибкость» программы и начинается «изворотливость» того кто с ней работает.
Потому что выход все же есть, хотя и не самый изящный.
Нам просто понадобится создать еще один формат нумерации — ни чем не отличающийся от предыдущего, кроме первых цифр. Просто выделяем часть списка, ту что относится ко второй главе, повторяем все описанные действия, но в поле «Формат номера» пишем не 01-, а 02-.
Нажимаем «Ок» и любуемся результатом!
Автор: Александр «Мэлфис К.» ФРОЛОВ, для сайта bussoft.ru