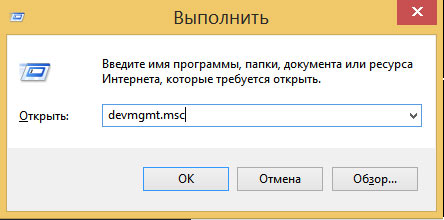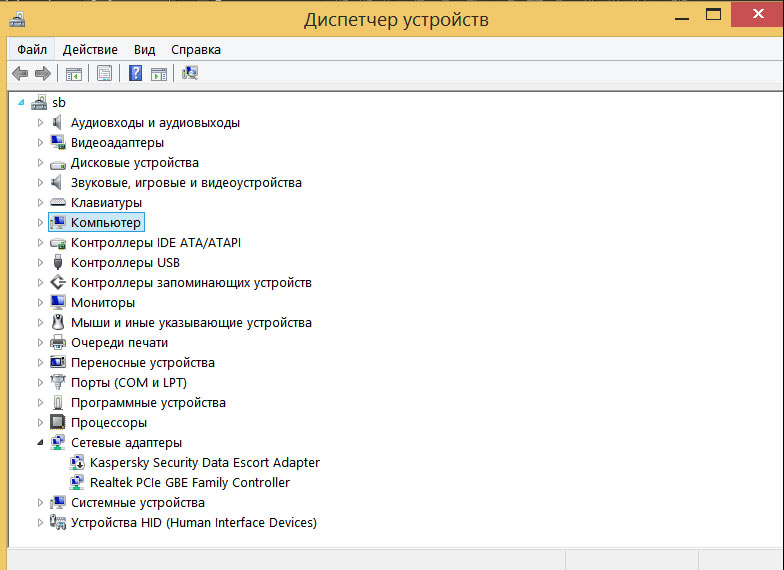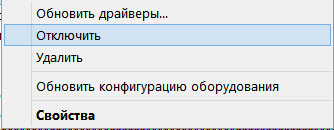Как отключить веб-камеру на ноутбуке в Windows
Стоит ли заклеивать камеру на ноутбуке?
О кибер-безопасности сейчас все наслышаны, и хотя простейшим правилом — создавать сложные (и разные) пароли к почте, рабочему компьютеру и «Вконтакте» никто по-прежнему не пользуется, все как один знают о «самом-при-самом» главном правиле: нужно обязательно заклеить какой-нибудь липкой лентой веб-камеру на ноутбуке!

В топ-3 предметов для заклеивания веб-камеры ноутбука изолента не входит. Рулят тут стикеры и лейкопластырь!
С одной стороны, такой шаг не выглядит такой уж глупостью — подключится к веб-камере ноутбука хакер и правда может, а что он потом увидит — очень большое поле для фантазии (одного только не пойму — почему поборники кибер-безопасности заклеивающие веб-камеры на ноутбуках, не заклеивают их на телевизорах в спальне… возможно, от того, что просто не знают об установленных в них камерах? :)).
Однако кусок изоленты на веб-камере создает как минимум две проблемы:
- Если веб-камера вам понадобится, вы обнаружите, что она покрыта липким слоем клеящего вещества и … ну да, через неё ничего не видно.
- Коллеги, друзья и случайные соседи по кафе смотрят на вас как на агента иностранной разведки — ого, у него заклеена камера, вот уж ему есть скрывать! 🙂
К счастью, есть способ убивающий обоих зайцев: сохранить камеру (и репутацию) в порядке и при этом знать, что никто из интернета в этот момент за вами не подглядывает.
Все дело в том, что камеру можно просто отключить программно (и включить обратно, если понадобиться).
Отключаем веб-камеру на ноутбуке
Нажмите на клавиатуре сочетание клавиш Windows + R, в появившемся окне введите devmgmt.msc и нажмите enter (или зайдите в свойства «Моего компьютера» и выберите пункт «Диспетчер устройств»).
На экране появится окно «Диспетчер устройств» в котором в виде дерева отображаются все устройства входящие в состав вашего компьютера.
В этом списке вы без труда отыщите блок «Камеры», внутри которого отображается модель вашей веб-камеры (иногда камера отображается как самостоятельное или как HID-устройство, просто просмотрите все списки пока не найдете нужный компонент. Она все равно где-то да есть!).
Щелкните на название камеры правой кнопкой мыши и выберите из списка пункт «Отключить».
Готово! Камера полностью нейтрализована и не представляет никакой угрозы!
Чтобы включить её назад проделайте те же самые действия, но при щелчке правой кнопкой мыши выберите пункт «Включить».