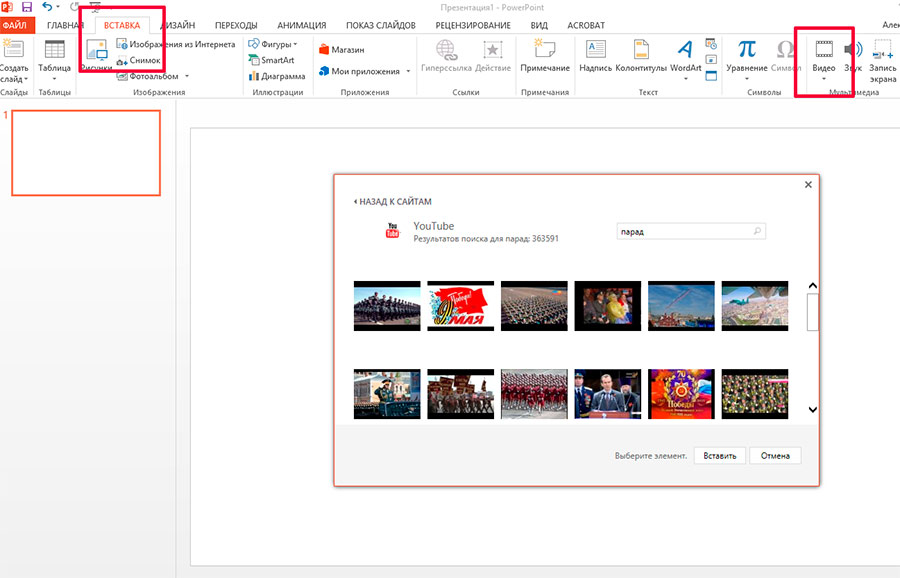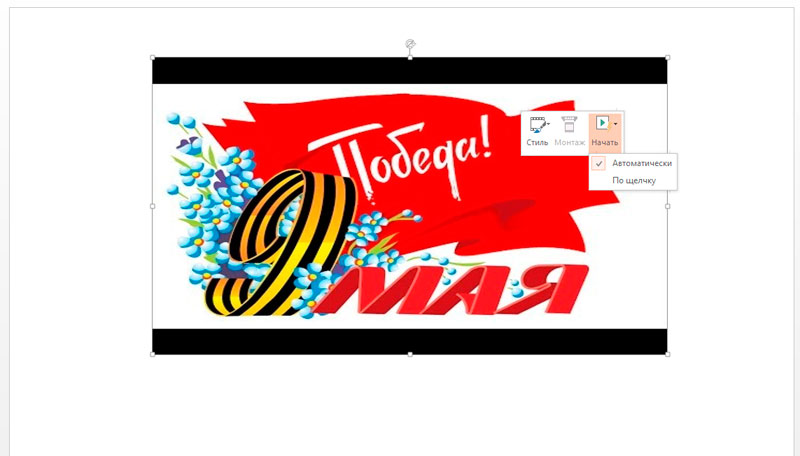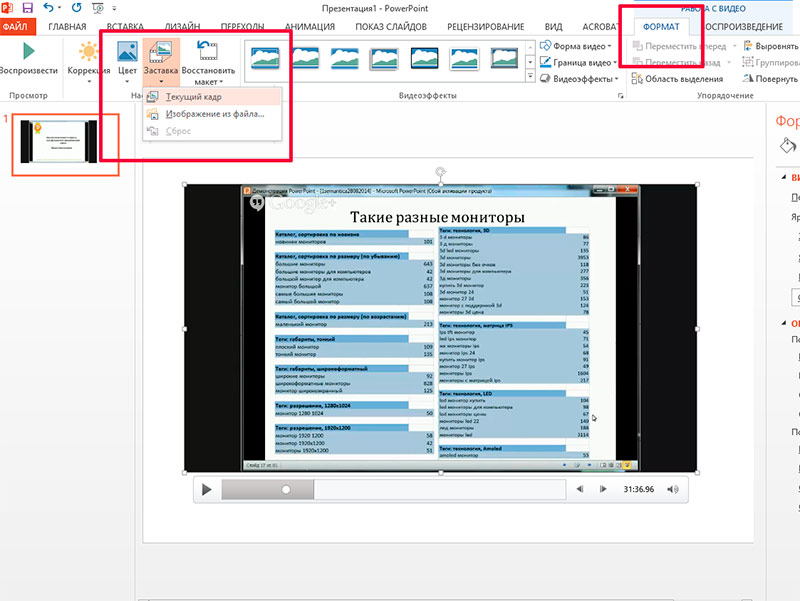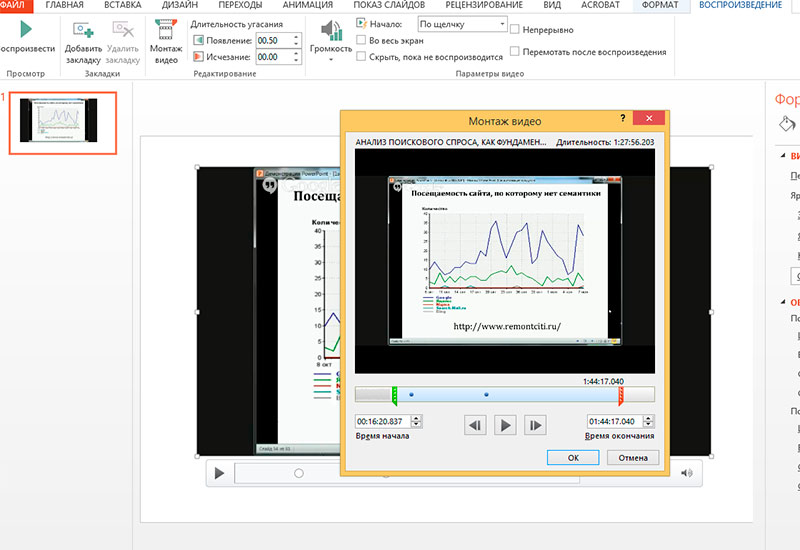Как вставить видео в презентацию PowerPoint
В презентацию можно вставить не только текстовые блоки, картинки и другую графику, но и видео файлы. Добавленный ролик можно будет вопроизводить, вам будут доступны базовые функции видеомонтажа, возможность регулировать затухание звука и т.п. Однако стоит помнить, что размещение видео в презентации — это не только удобно и наглядно, но и ведет к значительному увеличению веса презентации. Также, и это уже более существенно, ведет к появлению «тормозов» на слабых компьютерах, а в качестве презентационных машин, обычно другие и не используются.
Добавить видео в презентацию PowerPoint
Вставить видеоролик в презентацию вы можете двумя способами – добавить ролик с компьютера или загрузить его из сети интернет. Воспользуйтесь командой: «Видео» расположенной в группе «Мультимедиа», во вкладке «Вставка».
Предварительные настройки видео в PowerPoint
Как только видео будет загружено, вы можете перемещать его по слайду или изменять размеры также, как в случае с любым другим графическим объектом. При нажатии правой кнопкой мыши на видео, появится и дополнительная панель настроек, позволяющая определить стиль отображения (с тенью, с размытыми краями и т.п.), произвести монтаж (см.ниже) и определить тип запуска ролика при показе презентации – автоматически или по щелчку мыши.
Настройка и монтаж видеороликов в PowerPoint
Как видите, видео в презентации — это просто. Однако есть ещё ряд «профессиональных» настроек, о которых мы поговорим далее.
Первым делом коснемся стоп-кадра – того, что мы видим пока ролик, ещё не воспроизводится. Далеко не всегда первый кадр ролика подходит нам по компоновке, однако мы можем использовать любой понравившийся нам или даже использовать стороннее изображение.
На вкладке «формат» в группе «настройка» расположен инструмент «заставка». Отмотайте видео на нужный вам кадр и воспользуйтесь им с настройкой «текущий кадр».
Закладки. Вы можете разместить на вашем ролике несколько закладок, видимых в режиме презентации и обеспечивающие быстрый переход сразу же к нужному месту. Добавить их можно так: вкладка «Воспроизведение», группа «Закладки», инструмент «Добавить закладку». При этом ролик нужно заранее отмотать на то место, где закладка должна быть установлена.
Монтаж. Позволяет обрезать видеоролик до нужного фрагмента. Вызовите инструмент «Монтаж видео» и в появившемся окне перетяните ползунки слева и справа до границ обрезаемого фрагмента.
Угасание, Громкость – функции понятные без пояснений – позволяют отрегулировать громкость воспроизведения видеоролика и эффект появления/исчезновения видео при воспроизведении.
Начало — тип запуска ролика при показе презентации – автоматически или по щелчку мыши.
Группа «Параметры видео» – также понятна без пояснения, галочки в соответствующих пунктах позволяют зациклить ролик, раскрыть его при воспроизведении во весь экран и т.п.
Ограничения
Обратите внимание: видео загруженное с компьютера дает больше возможностей для редактирования. Для ролика, загруженного с YouTube или другого интернет-хранилища функции монтажа, установки стоп кадра из ролика (но не из изображения) будут недоступны.