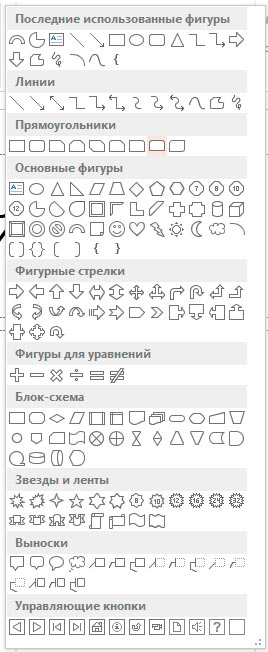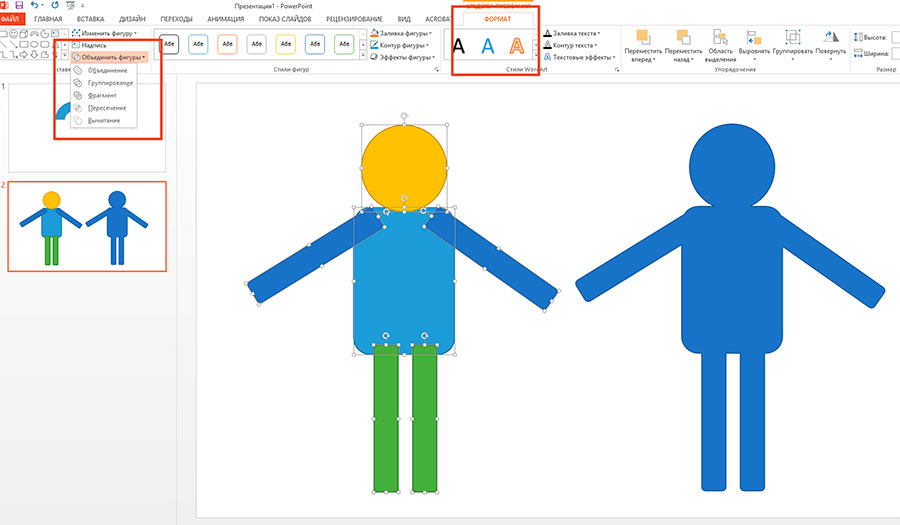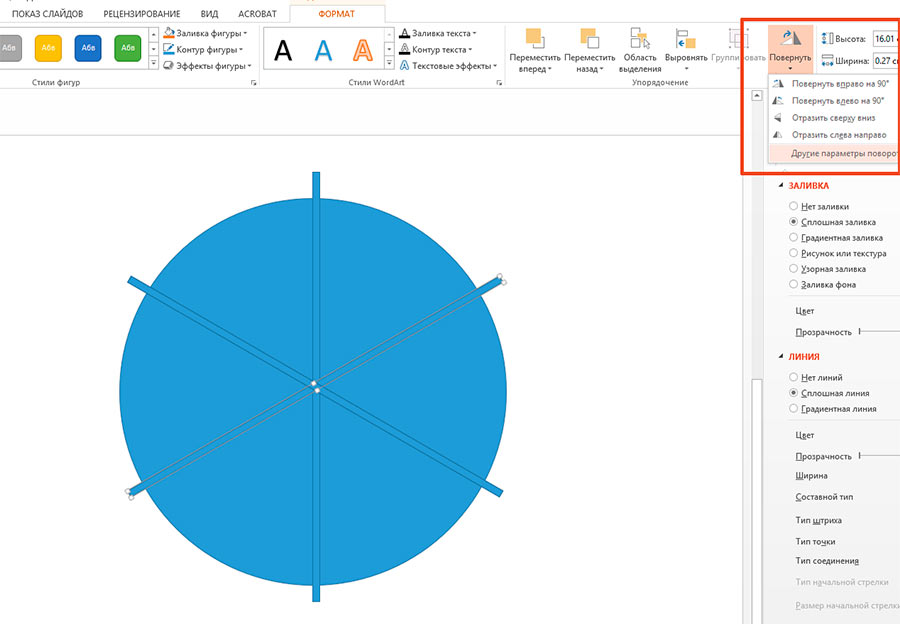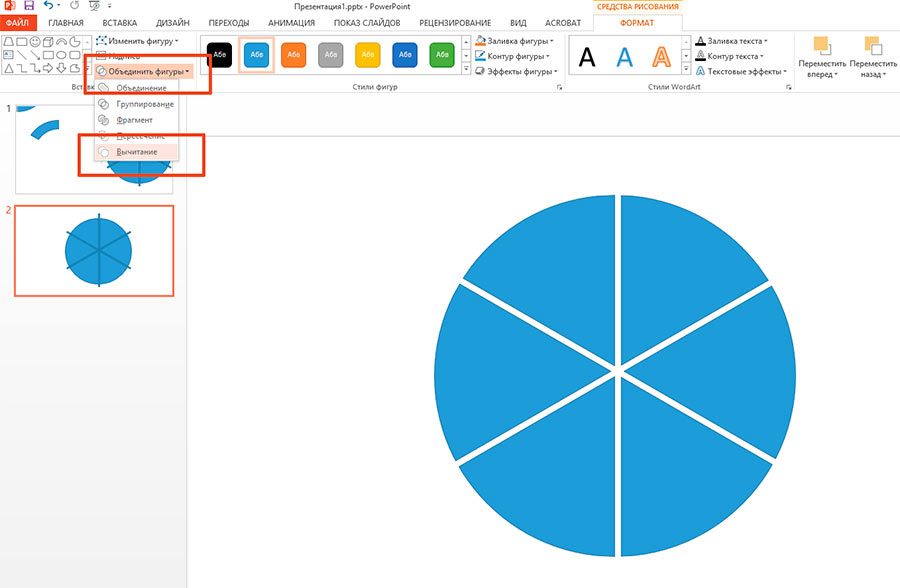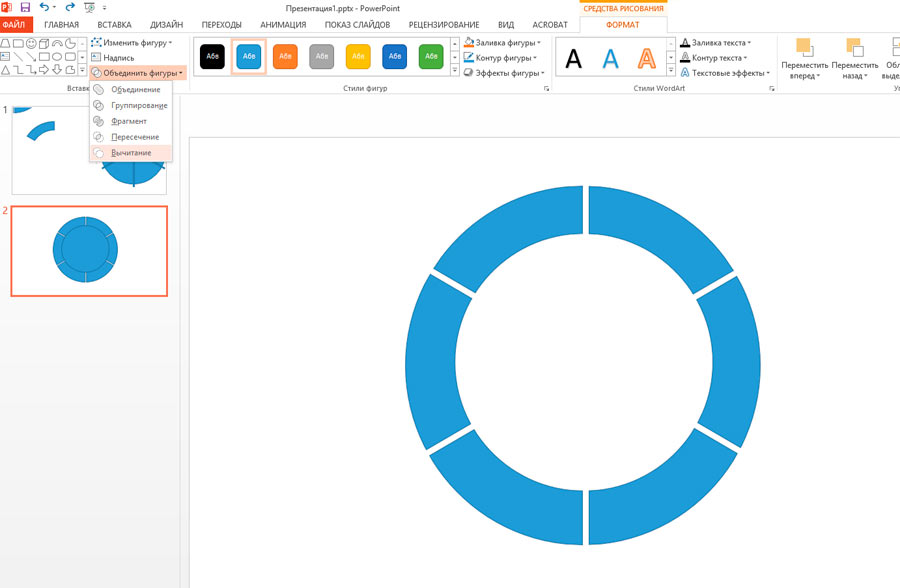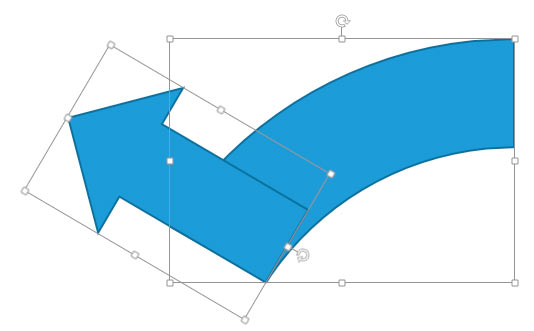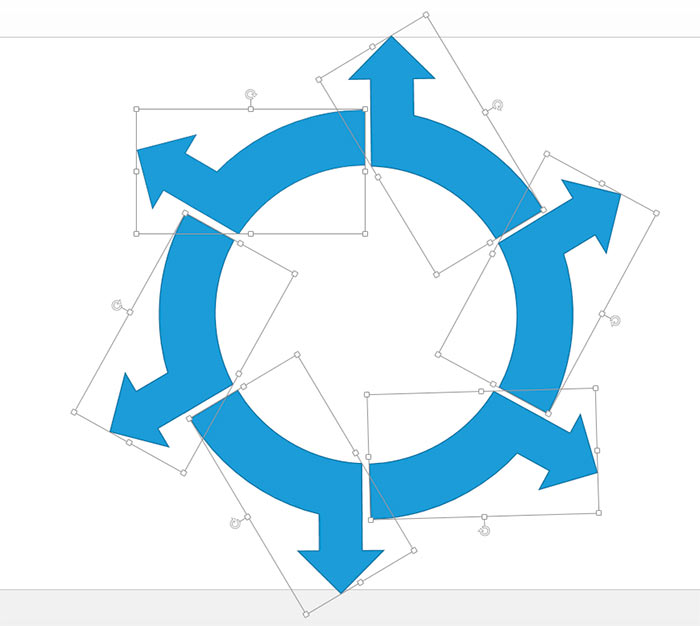Автофигуры в PowerPoint
Большая часть пользователей PowerPoint при создании своих презентаций не обращают на автофигуры внимания, по типу – ну квадратик, ну кружок — это хорошо, можно блок-схему сделать, но 90% всех прочих «деталек», это так, место в программе забить.
В этом уроке я эти утверждения попробую развенчать, но для начала, немного поговорим о том, как вообще автофигуры работают.
Как добавить автофигуру на слайд PowerPoint?
Тут все просто – на вкладке «Главная» автофигуры можно найти в группе «Рисование». Как видно на рисунке, их тут много – на любой вкус и цвет.
По умолчанию любая автофигура имеет синий цвет фона и синюю рамку. Изменить это однообразие можно с помощью «Стилей фигур» со вкладки «Формат».
Как только фигура добавлена на лист, вы можете изменять её размеры с помощью управляющих точек на границах, а также вращать, воспользовавшись значком в виде закрученной стрелки, над верхней гранью. В принципе, всё это базовые операции, интуитивно понятные, знакомые большинству пользователей. На этом, их знания и ограничиваются.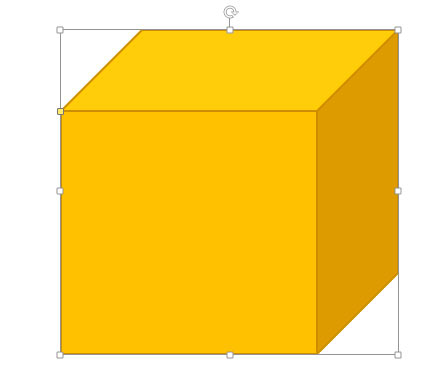
Расширенные навыки работы с автофигурами в PowerPoint
Мы с вами пойдем немного дальше. Для этого нам пригодятся ещё две возможности, связанные с автофигурами.
Во-первых, автофигуры можно объединять и комбинировать. Делается это через вкладку «Формат», где в группе «Вставка фигур» есть инструмент «Объединение фигур». Как это работает хорошо видно по моему рисунку:
Очень удобная возможность, позволяющая, фактически, создавать из набора готовых шаблонов автофигур, свои собственные.
Во-вторых, автофигуры можно редактировать, для этого достаточно щелкнуть на фигуре правой кнопкой и выбрать из контекстного меню пункт «Начать изменение узлов».
Создаем неповторимый стиль для нашей презентации.
Ну а теперь, давайте применим наши новые навыки на практике и попробуем с помощью автофигур PowerPoint соорудить что-нибудь такое, чего в стандартной поставке программы просто нет, например, симпатичную круговую диаграмму. Предупреждаю, движений на первый взгляд много, однако это только первый раз.
Добавим на слайд автофигуру «круг», а также три одинаковых узких прямоугольника. Последние нужно расположить на круге, так, как показано у меня на рисунке.
Боковые прямоугольники располагаются под углом в 60 градусов – выставить нужный угол можно на панели «Формат», в группе «Упорядочение», с помощью инструмента «Повернуть» (другие параметры поворота).
Теперь выделим всю конструкцию и с помощью инструмента «Объединить фигуру» с настройкой «Вычитание», приведем все к такому вот виду:
Теперь добавим ещё один круг, меньшего диаметра, и разместим его сверху нашей карусели (ровный круг получится если во время его рисования удерживать клавишу shift на клавиатуре). Снова используем «Объединить фигуру» с настройкой «Вычитание» и наша карусель трансформируется в:
Осталось наложить на любой из 6 оставшихся фрагментов «бляшку», сделанную инструментов «Полилиния» (автофигура) и опять применить «Объединить фигуру», но не с «Вычитанием», а с «Объединением».
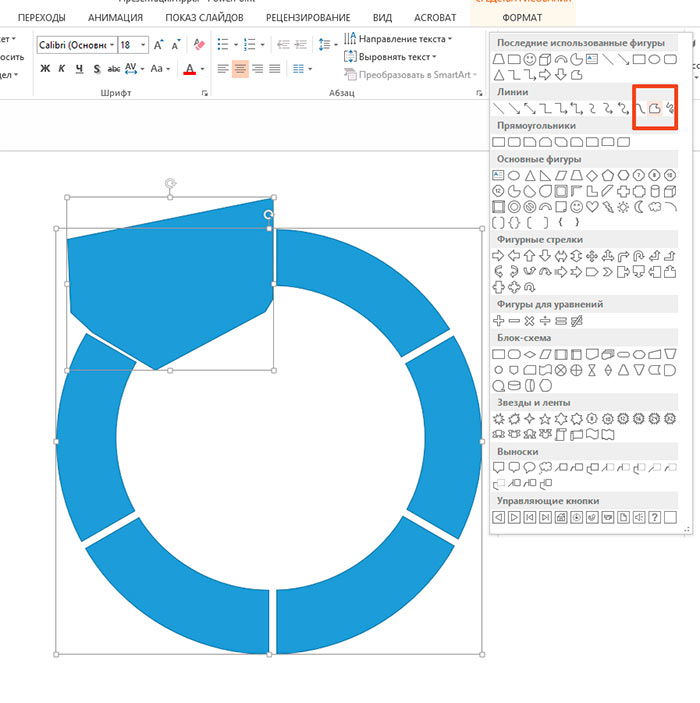 Добавим на рисунок автофигуру «стрелка» и наложим её на наш обрубок, как это показано на рисунке:
Добавим на рисунок автофигуру «стрелка» и наложим её на наш обрубок, как это показано на рисунке:
Теперь применяем «Объединить фигуру» с обычной настройкой «Объединить» и копируем получившийся элемент 5 раз, которые следует повернуть и выстроить из них круг.
Почти готово! Раскрасим каждый элемент своим цветом и добавим поясняющие надписи.
Ну а теперь, готово совсем – и, по-моему, получилось неплохо. Конечно, в этом уроке мы рассмотрели далеко не все тонкости применения автофигур, однако, пользуясь полученными навыками вы легко сможете сочинить и свои способы визуализации данных, основанных на их применении.