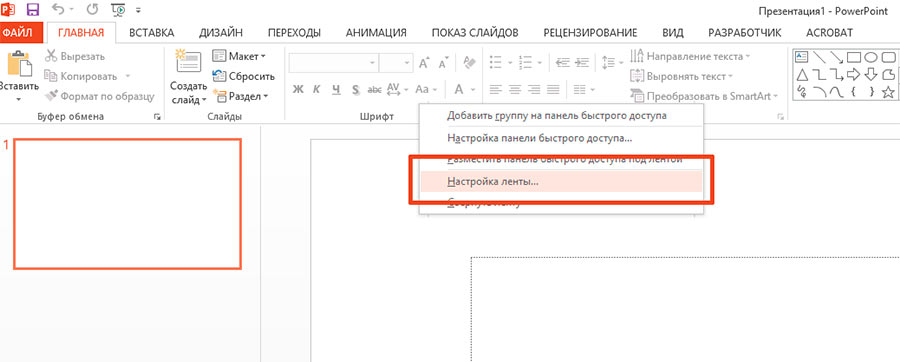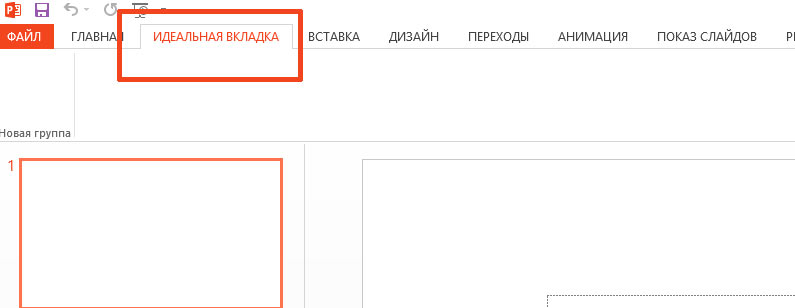Настраиваем интерактивную ленту PowerPoint
Согласитесь, как было бы удобно, если бы все нужные вам функции для создания презентации в PowerPoint, располагались бы на одной панели инструментов? Беда только в том, что каждый пользователь PowerPoint «главным» считает свой собственный набор функций, вот и приходится при создании слайд-шоу скакать туда-сюда – с «главной» в «формат», оттуда в «разработчик» и назад на «главную».
Впрочем, разработчики PowerPoint предусмотрели то, как можно упростить жизнь пользователю – если «идеально» вкладки в программе нет, вы всегда можете создать свою собственную, содержащую уникальный набор инструментов!
Создаем собственную новую вкладку в PowerPoint
Откроем PowerPoint и щелкнем правой кнопкой мыши на любой панели инструментов сверху главного окна программы. Выберем из контекстного меню пункт «Настройка ленты». В открывшемся окне, в самом низу справа нас интересует кнопка «Создать вкладку».
После её нажатия, в правой части окна, среди стандартных элементов появится и новый пункт – «Новая вкладка (настраиваемая)», уже содержащая одну группу инструментов – пока пустую.
Переименуем вкладку с помощью кнопки «переименовать» рядом и нажмем кнопку «Ок», чтобы проверить, что у нас получилось.
Группировка инструментов в PowerPoint
Вот и моя «идеальная вкладка», пока пустая. Попробуем наполнить её полезными командами? Снова открываем «Настройку ленты», выделяем новую вкладку и внимательно смотрим в левую часть окна, в котором расположен список доступных нам инструментов. По умолчанию открыт список «часто используемые команды», однако если вы хотите увидеть все инструменты, выберите из раскрывающегося списка сверху, пункт «Все команды» — правда он так велик, что в нем несложно заблудиться.
Оптимальный вариант, это «основные вкладки» — там содержаться уже собранные группы инструментов из других стандартных вкладок – достаточно перенести их к себе и не придется заморачиваться со сборкой групп.
Мой список требований не велик – чаще всего мне нужны:
- инструменты форматирования текста
- инструменты обработки изображений
- рисование
- SmartArt
Механизм прост – находим в левой части окна нужную группу команд или инструмент, выделяем его, затем в правой части окна выделяем нашу новую вкладку, и с помощью кнопок со стрелками перекидываем выбранные инструменты в новую вкладку.
Вы можете изменять названия групп инструментов и формировать их состав по своему усмотрению. У меня получилось так:
Не бойтесь что-то испортить. В любой момент вы можете сбросить вид панелей PowerPoint в исходной состояние, просто нажав кнопку «Сброс».
перевод