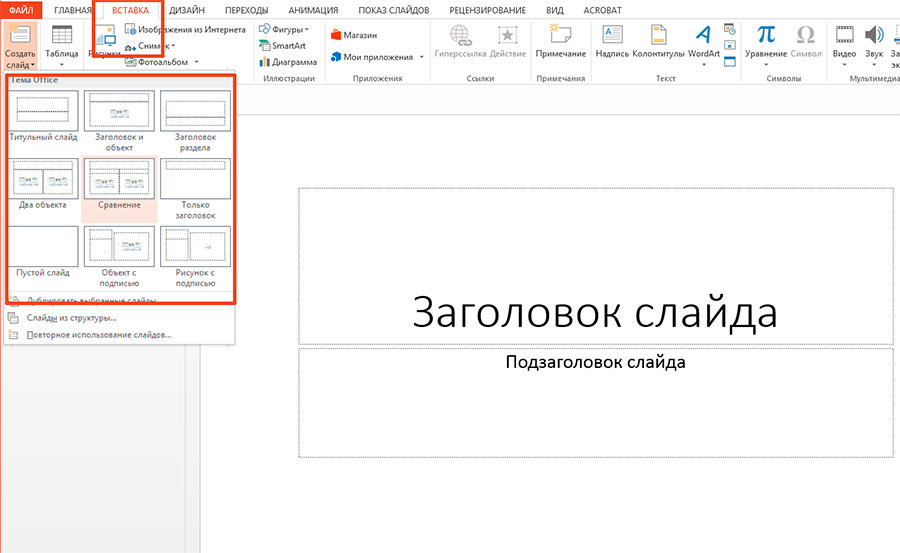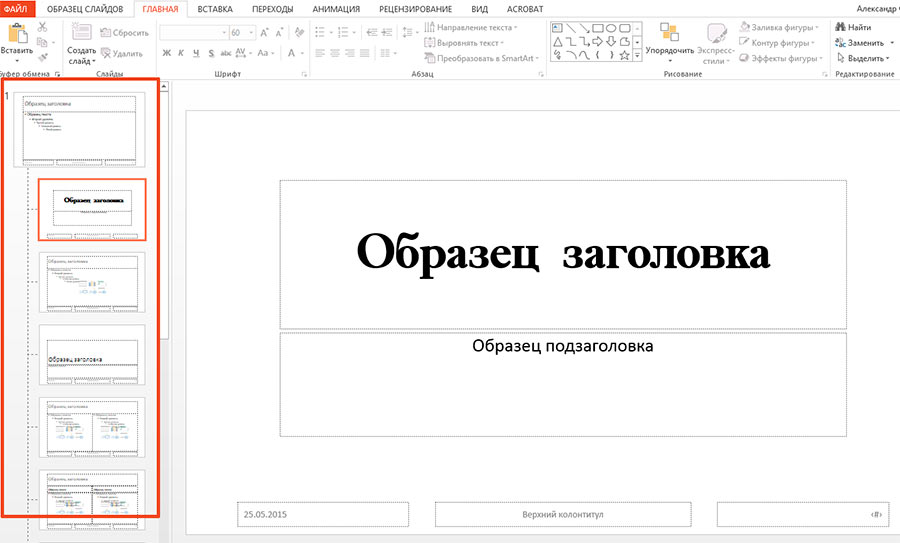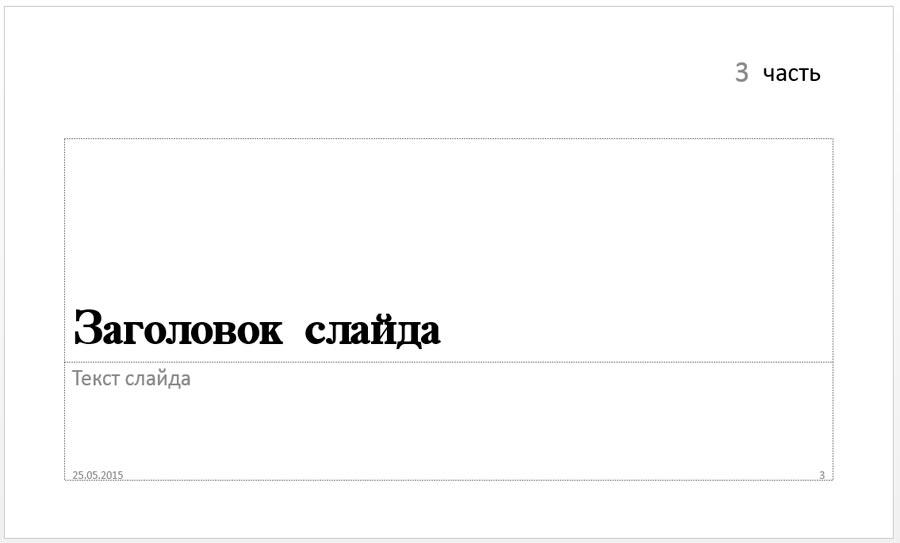Образцы слайдов в PowerPoint – как создавать и использовать
В комплект PowerPoint входит набор так называемых «образцов слайдов», то есть пустых макетов, содержащих текстовые блоки, фоновый рисунок и т.п. Образцы помогают сократить срок разработки слайд-шоу и стандартизировать процесс оформления слайдов, а также мгновенно изменить любой слайд уже имеющейся у вас презентации.
Однако стандартный набор образцов довольно ограничен, ну и кроме того, выполняет скорее справочную функцию. Если вы хотите немного отредактировать образцы слайдов под себя или добавить новые, имеющие иную компоновку блоков и элементов, я расскажу вам, как это сделать.
Создаем собственный образец слайда для презентации
Перейдем на вкладку «Вид» и в группе «Режимы образцов» найдем кнопку «Образец слайдов».
Обратите внимание — при её нажатии вы перейдете в режим редактирования образцов, и чтобы вернуться к редактированию презентации, вам будет необходимо сперва выйти из него.
Редактируем образцы слайдов
Обычно презентация состоит из типовых слайдов: титульный лист, лист подраздела, основной слайд. Настроив эти образцы до начала работы, вы сможете с экономить время непосредственно во время работы, так как вам не придется для каждого нового слайда заново создавать его форматирование и оформление.
В левой части окна редактора размещен список стандартных слайдов по умолчанию. Самым первым из них идет хорошо знакомый нам слайд «образец заголовка», который мы видим всегда при создании новой презентации.
Если взять меня – не припомню такого, чтобы, начиная создание нового слайд-шоу, я бы не выделял заголовок этого слайда жирным, и не выравнивал его по высоте. Тоже самое делаю со слайдами подразделов.
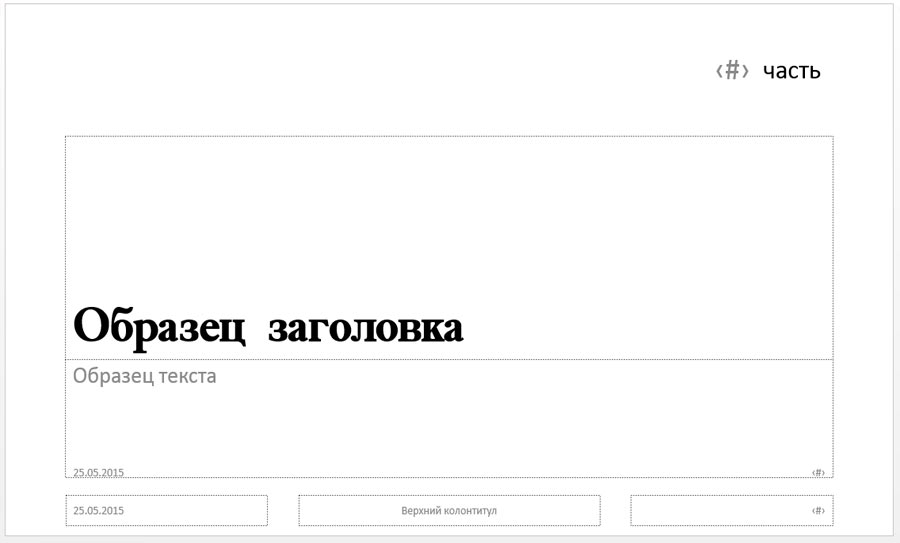
Образец с подзаголовоком. Обратите внимание на спецсимволы «#» — на их месте появится сквозной счетчик
Используем образцы слайдов
После закрытия редактора образцов, все внесенные изменения сразу же вступят в действие, но (обращаю внимание) в пределах этой презентации. В любой момент вы можете воспользоваться ими («Вставка» — > «Создать слайд» -> выбрать образец), или же вернуться в редактор и внести необходимые изменения.
Как уже было отмечено, все изменения для образцов действуют только в пределах текущей презентации и не распространяются на другие, последующие. Однако, если вам не хочется каждый раз переделывать все с нуля и формировать для каждого слайд-шоу новый набор образцов, просто сохраните свою текущую презентацию как шаблон, и пользуйтесь её стилями и образцами в любой момент.