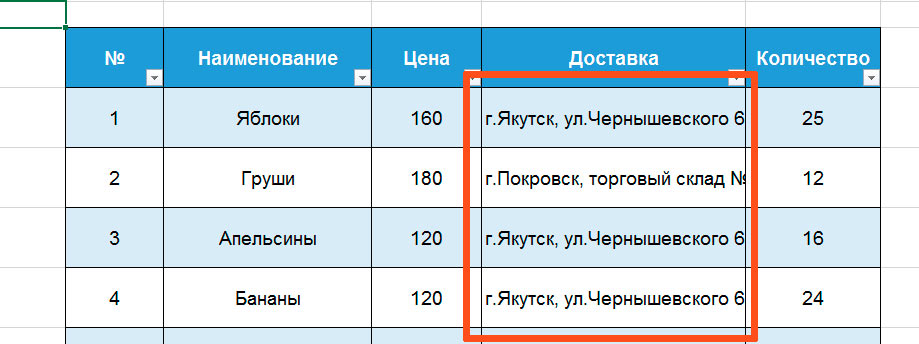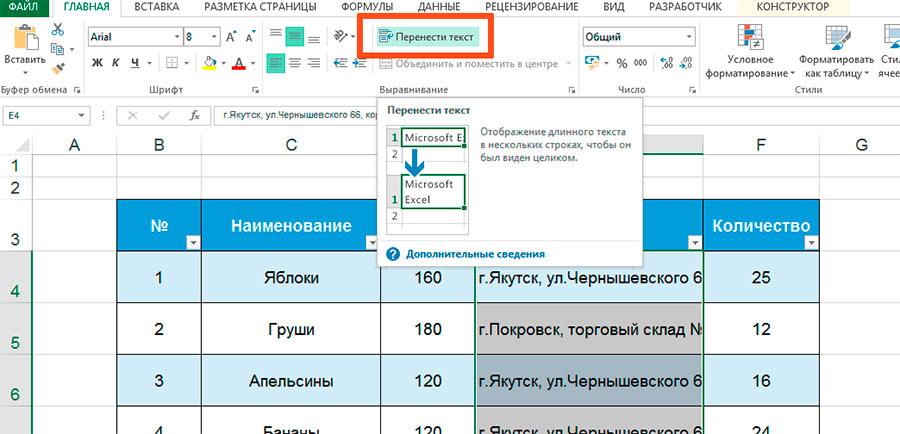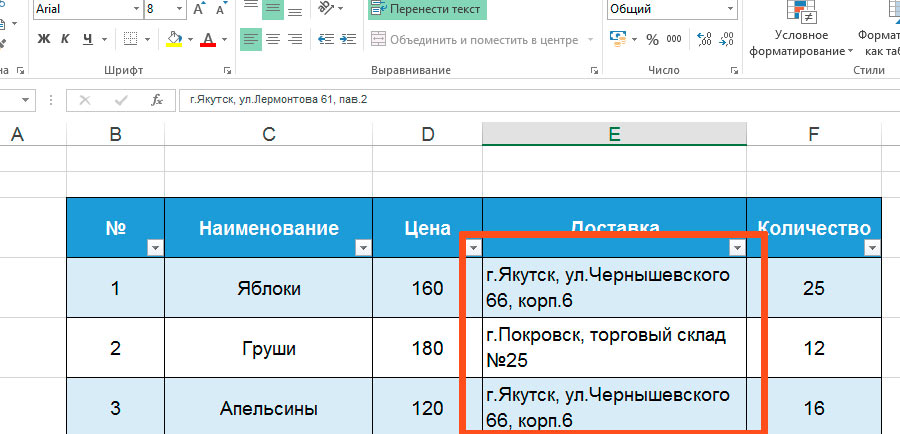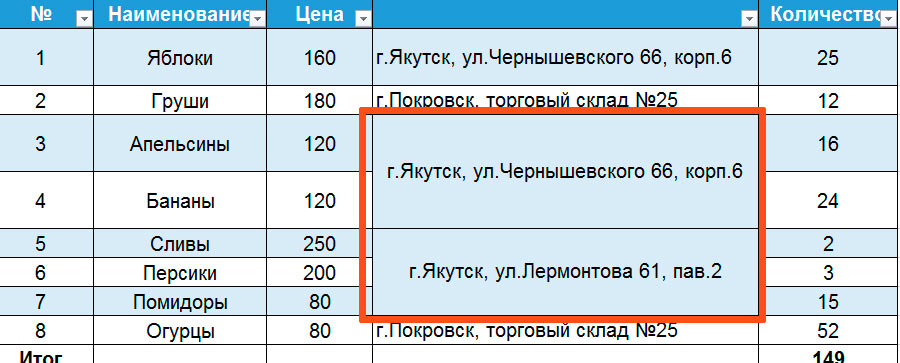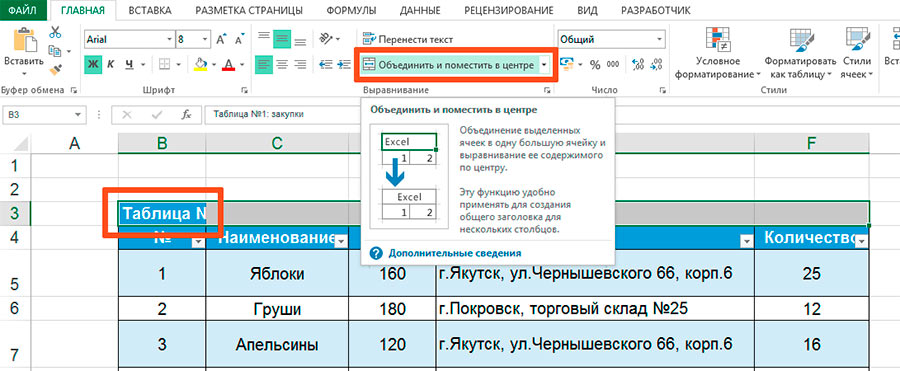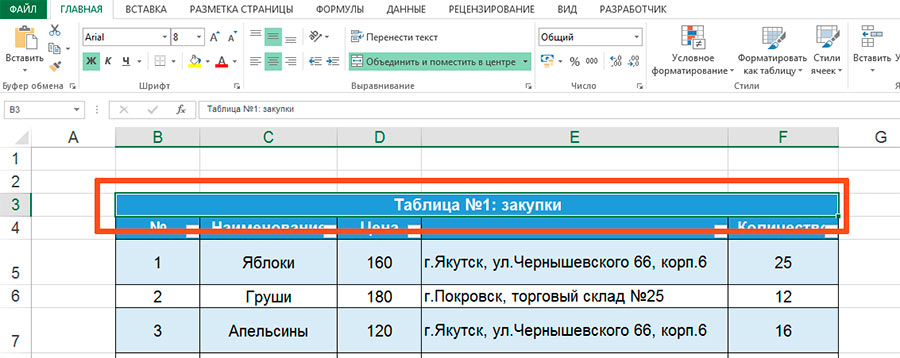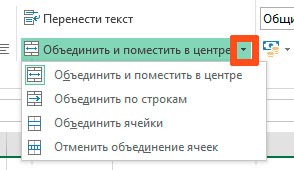Перенос текста и объединение ячеек в MS Excel
Специфика таблиц — краткость изложения и компактность данных. Чем больше колонок вместится на листе, тем проще восприятие всего объема информации. Однако очень часто случается так, что в одну из ячеек приходится вводить текст, который по определению не может быть коротким (например полный адрес), и в таких случаях мы вынуждены мирится с одной из крайне неприятных ситуаций:
- Ширину столбца нужно максимально увеличивать, чтобы вместить длинную строку целиком, из-за чего страдает размер таблицы
- Длину строки нужно принудительно сократить, из-за чего страдает ясность понимания
Если же мы пустим ситуацию на самотек (то есть не сделаем ничего), MS Excel автоматически сделает все ещё проще: оставит ячейку обычной ширины, а часть текста которая «не влезает» на экран, просто спрячет. Если таблица просматривается на экране монитора это не проблема — стоит активировать такую ячейку и текст тоже станет виден полностью. А если таблицу нужно запустить на печать?
Именно поэтому, специально для таких случаев в MS Excel предусмотрены сразу два инструмента, в большинстве случаев позволяющие решить проблему длинных строк. Речь идет о инструментах «перенести текст» и «объединение ячеек».
Как перенести текст в ячейках MS Excel
Выделите столбец (или отдельные строки) содержащие «длинные строки» и перейдите на вкладку «Главная», где в группе «Выравнивание« выберите инструмент «Перенести текст».
Одно движение мыши — и скрытый за краем ячейки текст тут же стал видимым, компактно расположившись на той же ширине ячейки, что и раньше, но зато на двух строках. Теперь все стало видно! Этот вариант конечно не решает всех проблем (как не крути, но при сохранении той же ширины, таблица чаще всего заметно прибавляет в длине), однако заметно их убавляет — это точно.
Чтобы отключить перенос текста, снова выделите нужные ячейки и повторно нажмите на уже знакомую нам пиктограмму инструмента «Перенести текст».
Как объединить ячейки в MS Excel
Для создания общей «шапки» таблицы и т.п. вещей, в MS Excel есть возможность объединять между собой соседние ячейки в столбцах и строках. Однако, имейте ввиду: при объединении ячеек вся информация размещенная в этих ячейках будет удалена, вернее заменена на содержимое верхней-левой ячейки в объединяемом диапазоне.
Давайте создадим заголовок и для нашей таблицы с простым текстом: «Таблица №1: закупки».
Сначала введем нужный текст в самую левую ячейку над таблицей, не обращая внимания на то, что он отображается лишь частично.
Теперь выделим ряд по всей длине таблицы и на вкладке «Главная», где в группе «Выравнивание» воспользуемся инструментом «Объединить и поместить в центре».
Как и следовало ожидать, все выделенные ячейки объединились в одну большую, а её содержимое заполнилось содержимым крайней левой, то есть нашим ранее веденным текстом.
Обратите внимание на то, что инструмент «Объединить…» имеет дополнительные параметры, которые становятся доступны если нажать на небольшую стрелочку расположенную в его правой части:
- Объединить и поместить в центре: собственно то что мы сделали выше.
- Объединить по строкам: объединить ячейки только по строкам.
- Объединить ячейки: объединить ячейки в одну, но не помещая содержимое в центре.
- Отменить объединение ячеек: отменить объединение.