Экспорт документа MS Word в PDF
Превратить текстовый документ в формате MS Word (DOC или DOCX) в PDF — задача частая и тривиальная. Формат PDF-документа имеет важное преимущество: сохраненные в нем книги, брошюры и статьи выглядят одинаково на любом компьютере, вне зависимости от того какие операционную систему, шрифты и рабочую среду он имеет.
В самой процедуре экспорта из DOC в PDF нет никаких сложностей — благо, MS Word предлагает сразу 3 способа сделать это без проблем: экспорт, сохранение и преобразование. Однако… так ли одинаковы результаты у каждого из способов? Сейчас мы это проверим на практике.
Сохраняем DOC файл в формате PDF
Первым делом, попробуем воспользоваться самым простым и очевидным способом: сохранить открытый в MS Word документ в формате PDF. Воспользуйтесь командой «Сохранить как…» из меню «Файл» и выберите в списке предлагаемых форматов файлов PDF.
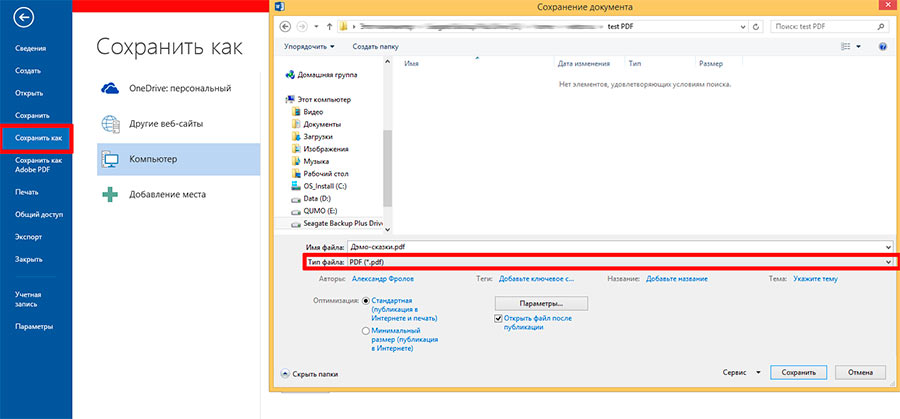
Сохраняем DOC файл в формате PDF
Настроек тут минимум, сохранение можно произвести в двух вариантах:
- Стандартное (качество — как в исходном документе, как говорится «ничего не вырезано и не сжато», файл достаточно большого размера. Подходит для печати.).
- Минимальное (качество — несколько хуже чем в исходном документе за счет существенного сжатия всех вложенных в документ изображений и другой графики. Как результат — размер PDF-файла существенно ниже, чем в предыдущем случае. Подходит для интернет-публикаций.)
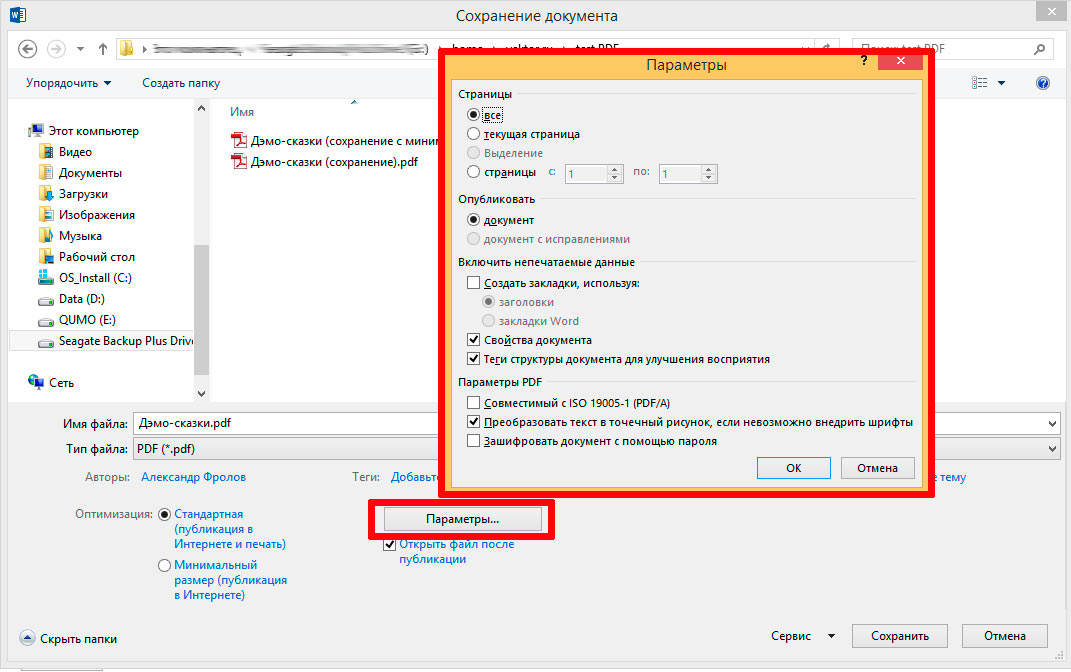
Параметры сохранения PDF из DOC
Вызов окна «Параметры» позволяет осуществить тонкую настройку будущего PDF-файла. Особо интересно здесь два момента:
- Настроить возможность сохранения всего документа или только части страниц (раздел «Страницы»).
- Экспортировать содержание документа на основе структуры (заголовков) или закладок исходного текстового документа.
Остальные настройки лучше оставить по умолчанию.
Экспорт DOC файла в формат PDF
Второй вариант отличается от первого только названием. Вместо «Сохранить как…» мы выбираем команду «Экспорт» все того же меню «Файл» , и далее пункт «Создать документ PDF/XPS».
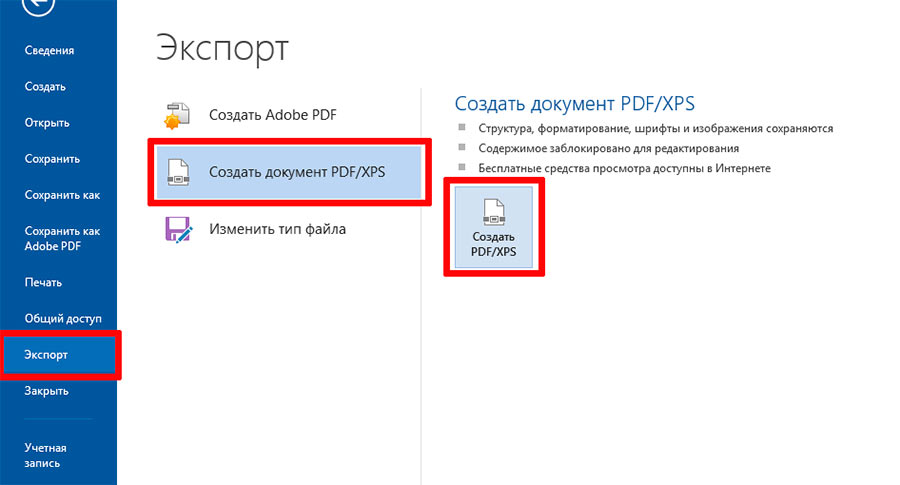
Экспорт DOC файла в формат PDF
Как видите, дальнейшие настройки ничем не отличаются от описанных выше. Итоговый размер файлов также в точности совпадает с вариантом простого сохранения PDF из MS Word.
Преобразование DOC файла в формат PDF
Снова меню «Файл», но в этот раз выбираем пункт «Сохранить как Adobe PDF». В открывшемся окне параметров преобразования видим разницу: предложения выбрать между «стандартным» и «минимальным» размером документа нет (используется только «стандартный»), окно «параметры» отличается, но незначительно.
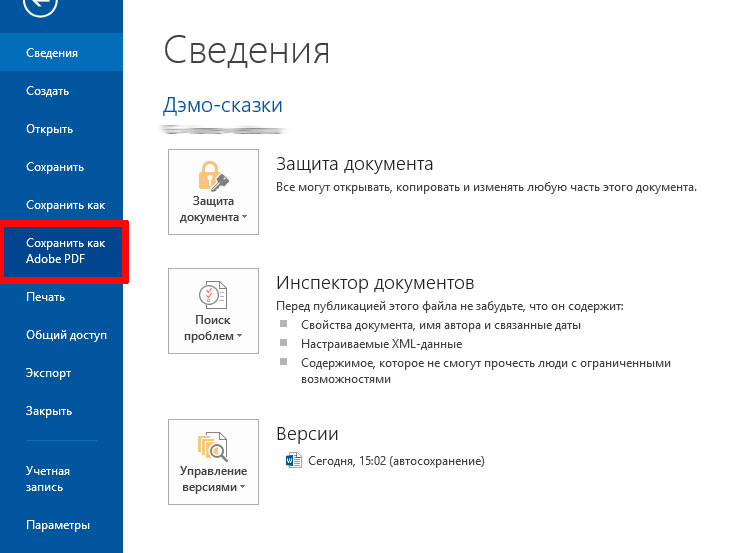
Преобразование DOC файла в формат PDF
Зато в глаза бросается включаемая настройка «Защитить PDF». При её активации появляется окно установки пароля на открытие будущего PDF-документа, а также включения запрета на печать и последующее изменение документа, невозможное без ввода того самого пароля.
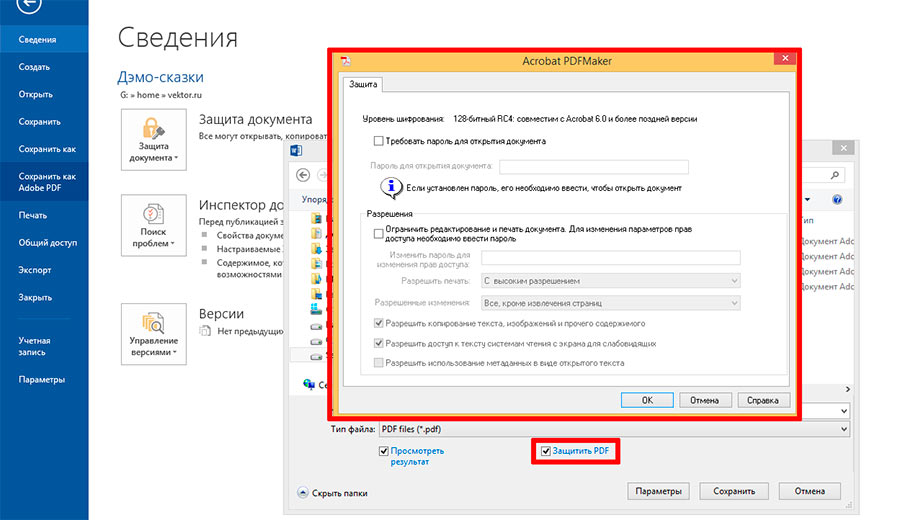
Защищаем создаваемый PDF документ
Размер итогового документа получается несколько больше, чем у «Стандартного» PDF созданного сохранением и экспортом, но, несущественно.
Сравниваем все три способа
Итак, различия всех трех способов преобразования MS Word документов из DOC в PDF можно свести к трем пунктам:

Размеры PDF созданного из Word
Определенно размер итогового файла меньше всего при сохранении и экспорте документа с минимальными настройками, как видно из рисунка. Однако, за это приходится платить качеством. Сравните:

Качество изображений при сохранении PDF с различными настройками: слева стандартный, справа — минимальный
Ничего не скажешь, «сжатый» документ выглядит не очень. Нельзя не обратить внимание и на такую мелочь, как экспорт содержания (навигации) по документу: если при преобразовании навигация экспортируется в PDF из DOC по умолчанию, то в двух других случаях, экспорт навигации предварительно нужно включить воспользовавшись окном «Параметры».

Навигация по PDF документу созданному из MS Word. Справа: при преобразовании, слева: при сохранении и экспорте (по умолчанию)






