Закладки в MS Word: создаем удобную навигацию по документу
Чем больше становится ваш текстовый документ, тем легче в нем «потеряться» при беглом просмотре. Самое время подумать об удобной системе навигации. Казалось бы — в чем проблема, создавай заголовки, подзаголовки, структурируй текст и вперед (ранее я уже писал об организации навигации в MS Word). Однако, по своему опыту, такая система бывает удобна не всегда.

Навигация в MS Word — штука хорошая, но больше подходит для уже готового документа, например, книги
Когда документ ещё находится в стадии черновика, то есть структурирован не полностью, и выглядит скорее как сборник малосвязанных частей и абзацев, навигация поможет довольно слабо. К примеру, один из абзацев текста в середине главы содержит спорную информацию. Я хочу вернуться к нему позже, чтобы доделать более основательно — но как мне поможет в поиске этого фрагмента переход к началу главы? Все равно придется наматывать километры текста колесиком мыши, ища требуемый фрагмент.
И здесь нам на помощь приходит ещё один незаменимый инструмент MS Word — закладки.
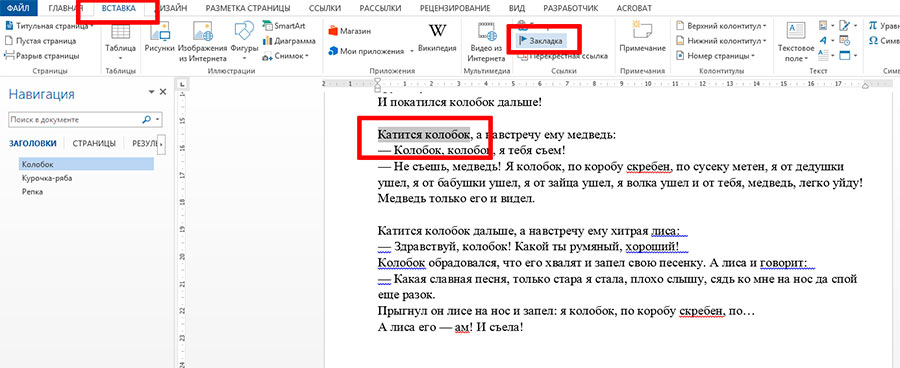
Открываем окно закладок в текстовом документе
Как создать закладку в текстовом документе MS Word?
Первым делом откроем наш текстовый документ и найдем абзац (слово, предложение и т.д.) на который и планируется поставить закладку. Выделяем его мышью и переходим на вкладку «Вставка», где в группе инструментов «Ссылки» находим кнопку «Закладка».
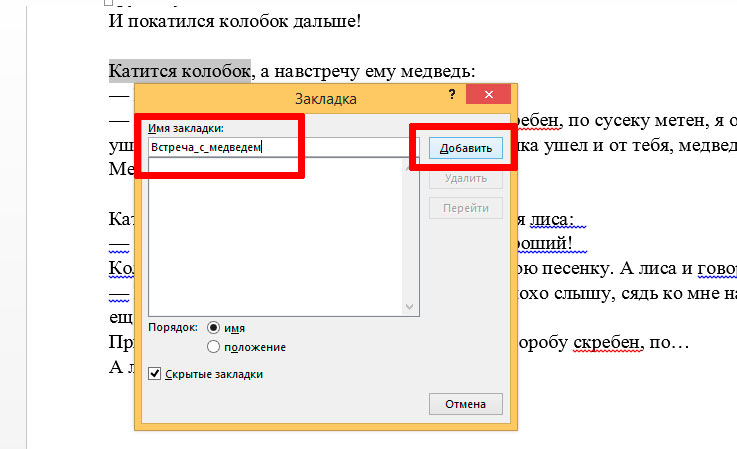
Добавляем нашу первую закладку
Открывшееся окно инструмента «Закладка» имеет минимальный набор полей: просто вводим осмысленное имя для будущей закладки (обратите внимание — вводить можно только буквы и цифры, и никаких пробелов!), и нажимаем кнопку «добавить», после чего окно с «Закладка» закроется.
Вот собственно и все. Теперь ещё раз вызовите окно инструмента «Закладка», выберите только что созданный текстовый фрагмент и нажмите кнопку «Перейти». Одно движение, и MS Word немедленно «перемотает» наш текстовый документ к нужному абзацу. Готово!
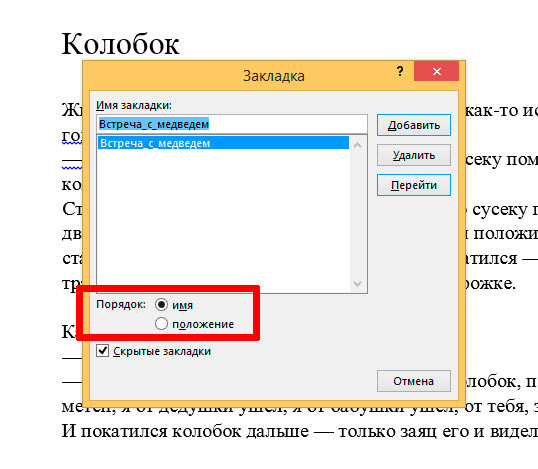
Нажимаем «перейти» и оказываемся рядом с нужным фрагментом текста
Как удалить ранее созданную закладку вы уже догадались — нужно снова вызвать уже знакомое нам окно, выделить ненужную запись и нажать на кнопку «Удалить».
Обратите внимание: переключатель «Порядок» позволяет отсортировать закладки либо в алфавитном порядке («Имя»), либо по порядку их нахождения в документе («Положение»). Само собой этот переключатель актуален только для большого количества закладок.






