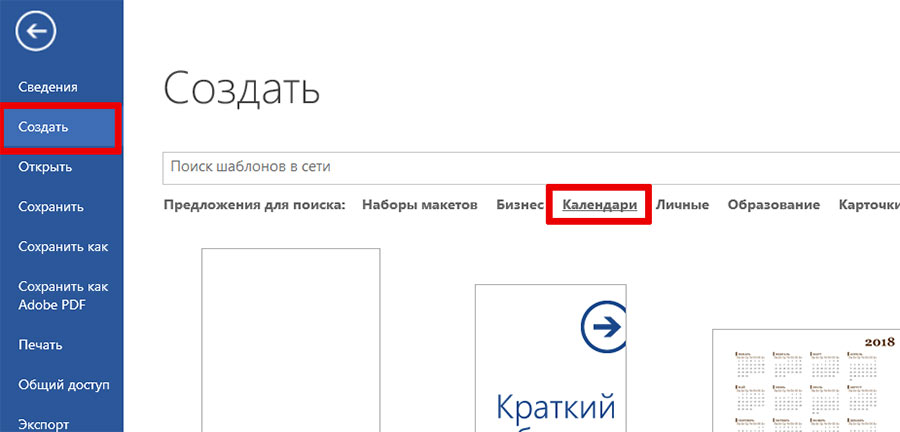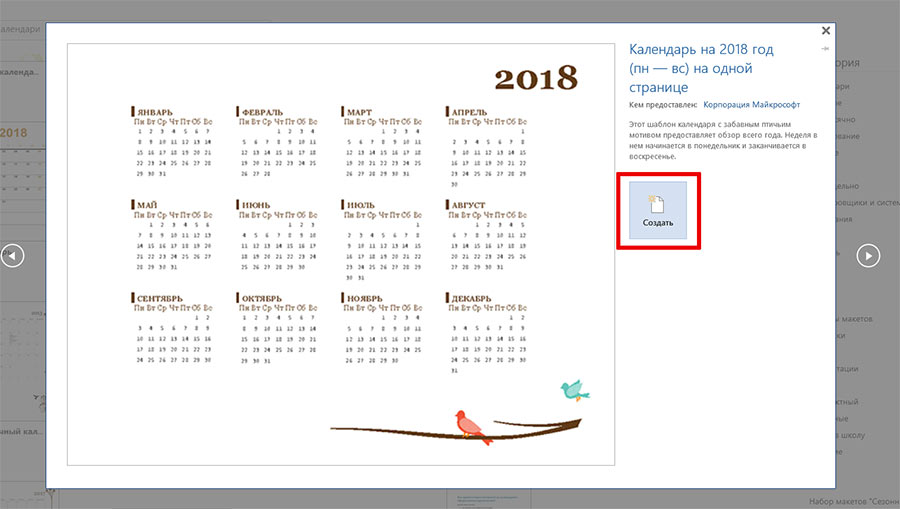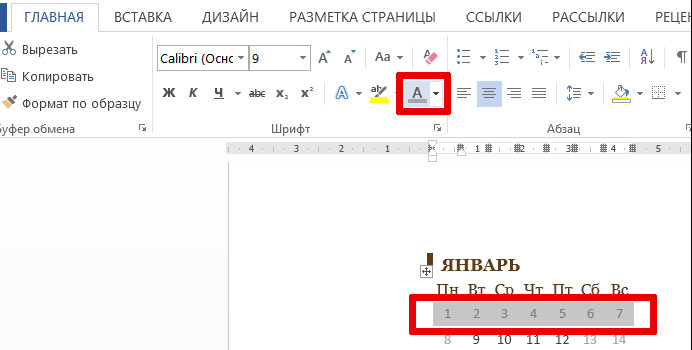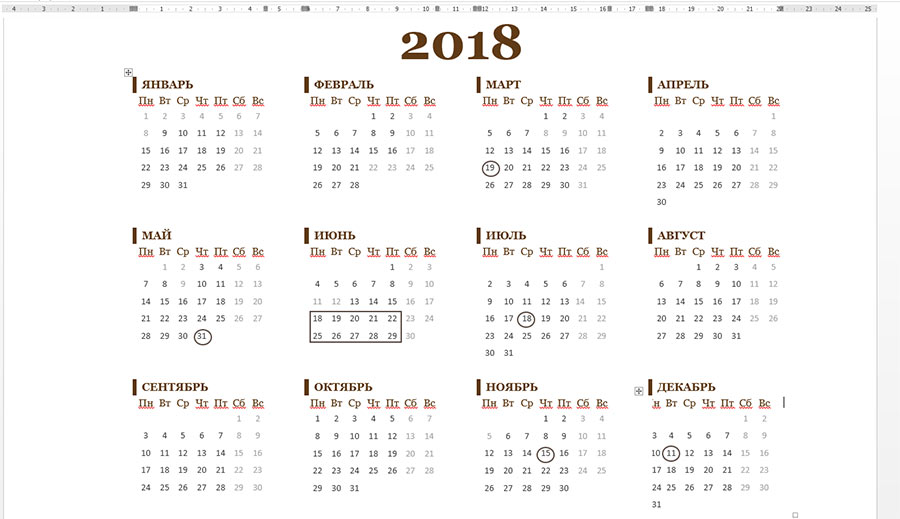Как сделать календарь на 2018 год в MS Word
Лучший календарь — сделанный своими руками!
Что может помочь идти в в ногу со временем лучше, чем календарь? Ничего. И что самое интересное — несмотря на наличие у всех смартфонов и компьютеров, старые-добрые бумажные календари на дверях, или небольшие карманные календарики в портмоне, всё равно остаются нужной и востребованной вещью. В самом деле, не надо запускать никаких приложений, доставать телефон из кармана — достаточно взять карандаш со стола и сделать заметку прямо поверх календарного листа.
Похоже, что удобнее чем простая бумажка, человечество ещё ничего не придумало! Одна беда — что написано пером, не вырубишь топором, а точнее — не сотрешь с листа бумаги. Так что ваше напоминание останется с вами до тех пор, пока весь календарь не пойдет в мусор.
К счастью, и эта проблема легко решается — достаточно просто научиться создавать свои собственные календари и распечатывать их. А уж потом изрисовывать их хоть с верху до низу — ведь в любой момент времени можно будет распечатать его снова. Остается только научится тому как сделать календарь на компьютере, но в этом-то как раз нет никакой проблемы — как всегда нам поможет текстовый редактор MS Word входящий в состав программного пакета MS Office.
Создаем шаблон для календаря в MS Word
На самом деле, нам по сути даже не придется ничего создавать (кроме нового документа!), так как за основу мы возьмем уже готовые шаблоны для MS Word. Откройте текстовый редактор, нажмите «Файл», затем «Создать», но вместо привычного «Нового документа» щелкните мышью в предложенный список шаблонов, выбрав в нем интересующие нас календари.
Через мгновение в программу загрузится список имеющихся шаблонов (обратите внимание — шаблоны для MS Word загружаются из интернета, поэтому если компьютер не подключен к нему, скачать шаблон не удастся), однако скорее всего радость наша будет преждевременна — в списке полным полно старья: календари за 2015-17 г.г., какие-то непонятные поделки и т.п.
Впрочем, что-то годное отыскать получится в любом случае — немного прокрутив список, я без труда нашел шаблон календаря для 2018 года (на отдельные месяцы и сразу на весь год). Нажимаем «Создать» и через несколько мгновений выбранный шаблон будет загружен и откроется в ворде на новом листе.
В принципе, он довольно сносный даже в базовом виде, поэтому если не терпится, можно сразу же отправить календарь на печать.
Однако, раз уж календарь все равно открыт в текстовом редакторе, может быть немного «доработаем» его перед распечаткой?
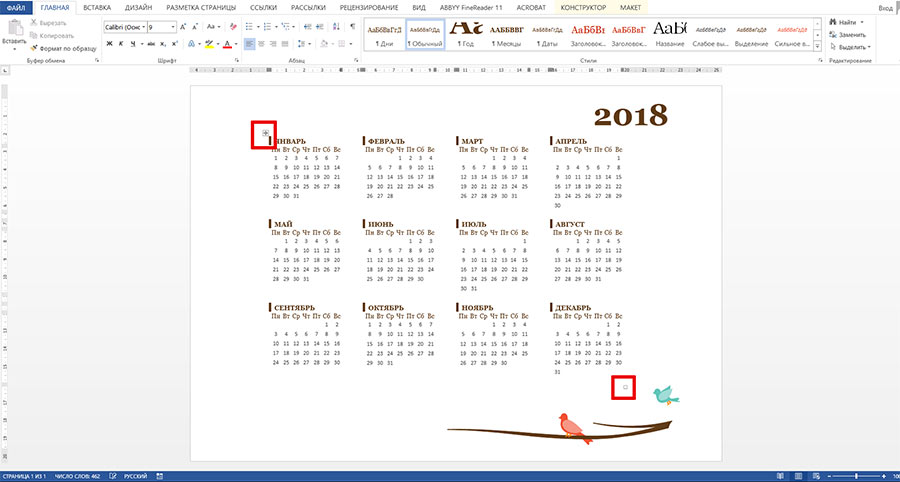
Немного «улучшим» наш календарь — щелчком по верхнему углу выделим шаблон, а затем потянув за нижний уголок, увеличим его размер
Настраиваем календарь созданный в MS Word под себя
Уберем лишнее
Итак, хотя наш календарь готов к печати, я бы хотел его немного доработать или настроить. Первым делом я удалю картинку с птичкой, расположенную ниже календарной сетки, а затем выделив весь календарь (подведите к нему курсор мыши и щелкните по небольшом крестику в левом верхнем углу), немного увеличу его размеры — для этого, достаточно щелкнуть левой кнопкой мыши на маленький квадратик в правой нижней части макета, и зажав левую кнопку, немного протащить его по диагонали. Отлично, теперь календарь занял весь лист.
Пометим выходные
В стандартном календаре не выделены выходные и праздничные дни — устраним этот недостаток. Просто выделяем нужные дни и затем, щелчком по инструменту «Цвет текста» меняем его на более подходящий. Так как я буду печатать календарь на черно-белом принтере, я помечаю их бледно серым цветом, чтобы рабочие дни на их фоне ярко выделялись.
Отметим важные даты
С помощью автофигур MS Word я обведу часть дат связанных с проектами кружками (после того как кружок помещен на лист календаря, он закроет собой число — чтобы избежать этого, просто выставьте для каждого из кружков прозрачную заливку!), а прямоугольником обозначу время для небольшого отпуска в июне.
Ну вот теперь мой календарь точно готов! Конечно можно было бы изменить его визуальный стиль, шрифты, добавить логотип, одним словом дать волю фантазии, но я просто отправляю его на печать — в конце-концов, если завтра он мне разонравится и мне захочется сделать другой, я просто выброшу его в корзину и начну с начала. Ведь, как вы убедились, имея под рукой компьютер, сделать календарь можно совершенно без труда.
Автор: Александр «Мэлфис К.» ФРОЛОВ, для сайта bussoft.ru