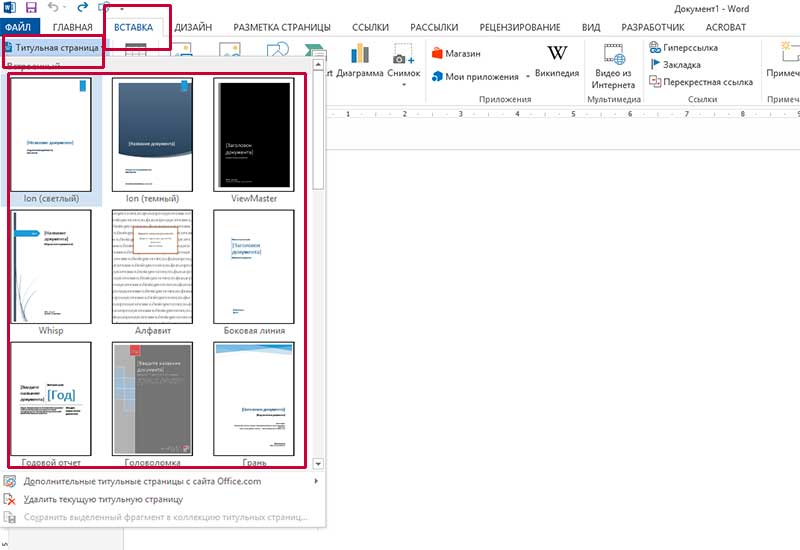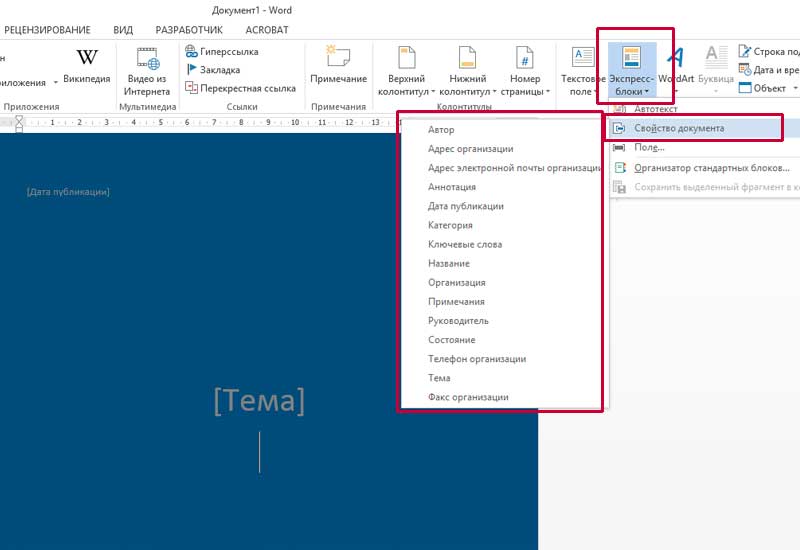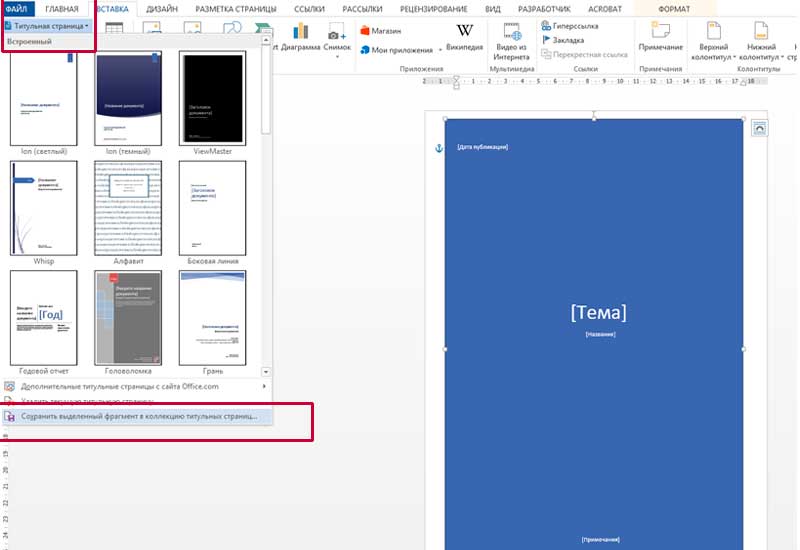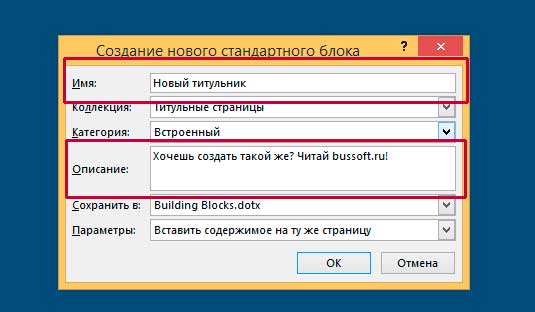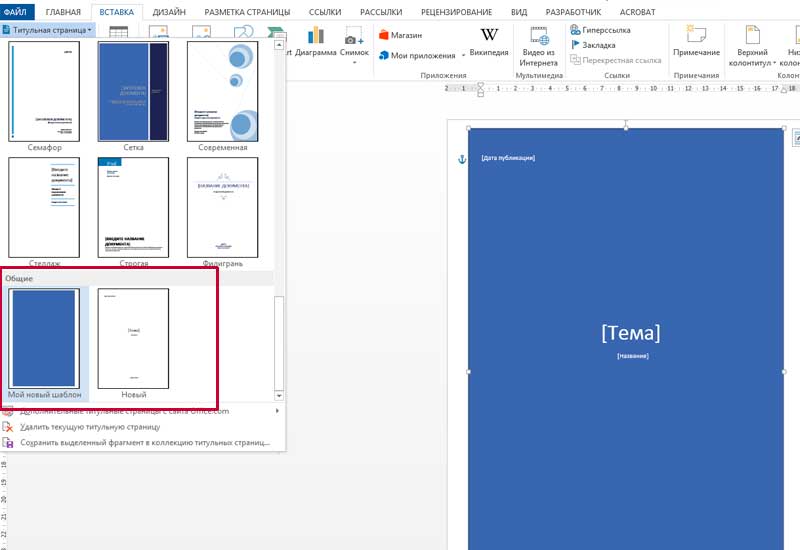Как сделать красивый титульный лист в MS Word
Любой текстовый документ начинается с обложки. Редактор MS Word из состава пакета MS Office предлагает для этого целый набор уже готовых «титульников», в которых вам останется только заполнить необходимые поля. Однако, что делать, если вам хочется создать собственный титульный лист, да ещё и сделать его всегда готовым к использованию, добавив в список стандартных? Об этом мы поговорим сегодня.
Как вставить стандартный титульный лист в Word?
На панели «Вставка» в группе «Страницы» нажмите ссылку «Титульная страница». По нажатию откроется окно с предлагаемыми вариантами уже готовых, предустановленных шаблонов титульных листов. Выберите понравившийся и щелкните на него левой кнопкой мыши.
Если щелкнуть на лист правой кнопкой мыши, откроется дополнительное меню. Хотя по логике вещей титульный лист должен быть первой страницей документа, редактор MS Word позволяет вставить его в любом месте, что позволяет, например, разбивать большой документ на главы и разделы, каждый из которых имеет собственную обложку.
Как создать собственный титульный лист в Word?
Если не один из предложенных стандартных вариантов вам не подходит, вы можете создать собственный. Сделать это совсем не сложно — для начала, просто создайте пустой документ Word (Ctrl+N) и определитесь с его фоновым цветом или рисунком. Если вы решили оставить фон белым, следуйте дальше, если решили немного добавить цвета, то просто добавьте автофигуры и залейте их цветом. В этом примере я залил всю поверхность листа ровным темно-синим цветом.
Титульный лист неплохо снабдить текстовыми блоками — чтобы иметь уже готовый каркас, который нужно будет просто заполнить после вставки. Сделать это можно с помощью «экспресс-блоков», которые можно найти на панели «Вставка» в группе «Текст». Здесь, в выпадающем списке вы найдете готовые элементы для любого случая — нужно просто вставить их в документ и разместить, как пожелает душа. Элементы Дата, Тема, Аннотация, полагаю — необходимый минимум.
Обратите внимание — цвет, размер и шрифт элементов можно поменять как у обычного текста. Особенно не забывайте про цвет — темные буквы по умолчанию, к примеру, на моем темном фоне mskb бы не видны.
Как только работа над созданием титульного листа закончена, вам останется только сохранить его в списке уже имеющихся. Выделите все элементы страницы и вновь пройдя по пути для вставки титульной страницы, выберите самый последний пункт «Сохранить выделенный фрагмент в коллекцию титульных страниц».
В открывшемся окне впишите название вашего шаблона титульного листа, и описание, если оно нужно. Нажимаем «Ок»
Теперь наш новый шаблон появится в списке стандартных — вон он, в самом низу списка.