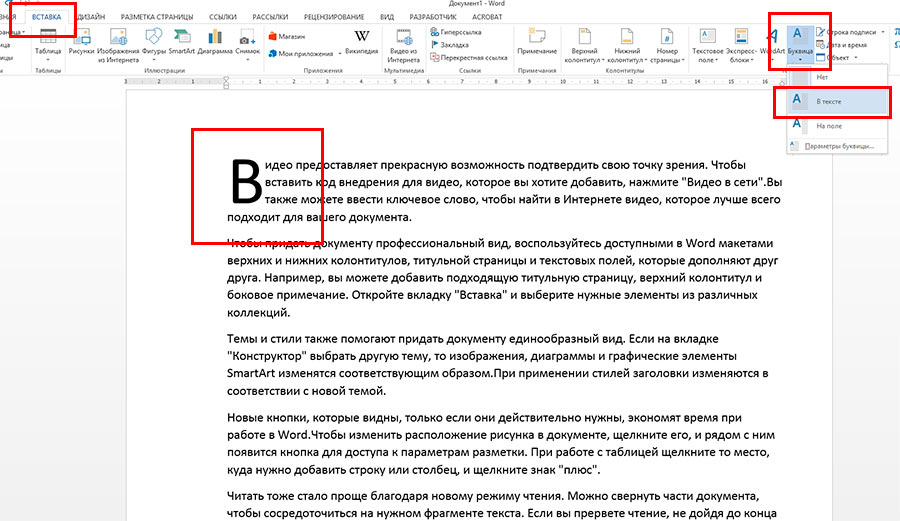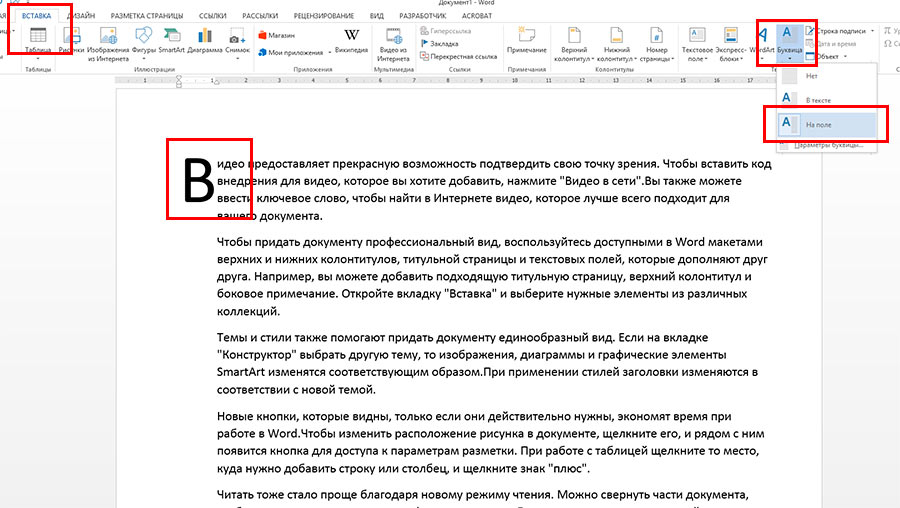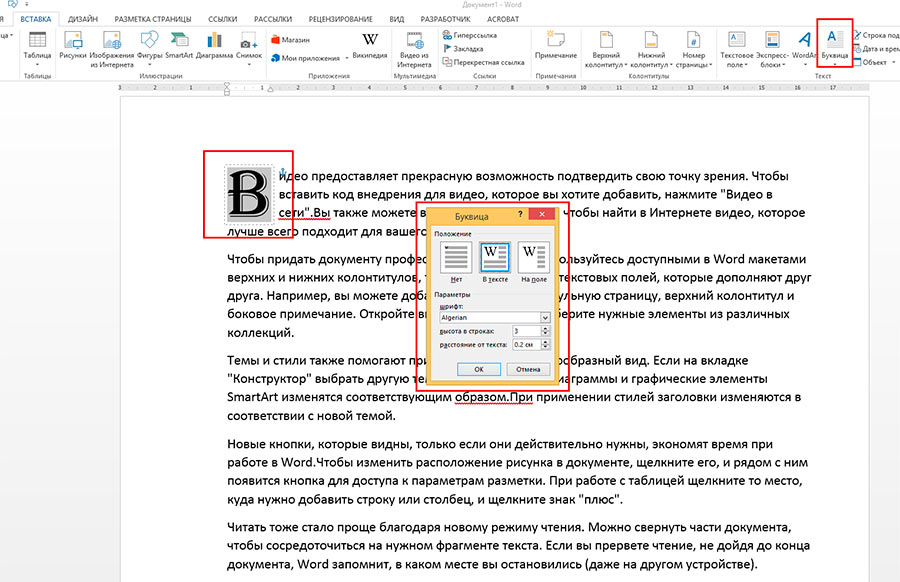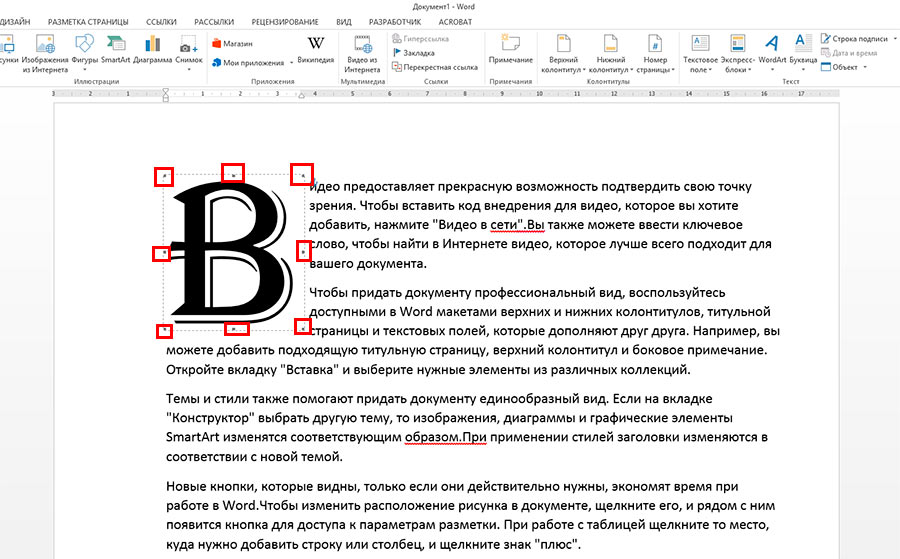Создание буквицы в MS Word
Любите делать красивые документы, чтоб не только людям показать, но и самому посмотреть было не стыдно? Конечно любите, кто же не любит… А что может украсить текст лучше, чем буквица? Только посмотрите на рисунок ниже — загляденье!
А ведь буквицей можно украсить и ваш документ созданный в MS Word, причем сделать это можно так просто, что просто диву даешся — почему так много народа использует текстовый редактор и так мало знает об этой прекрасной встроенной возможности.
Добавляем буквицу в документ Word
Откройте документ с вашим текстом (я, как обычно, воспользовался встроенной в пакет MS Office возможностью мгновенно сгенерировать случайное содержание) и выделите первую букву с помощью мыши. Теперь перейдите на панель «Вставка» и в её правой части, в группе «текст» воспользуйтесь инструментом «Буквица«. По умолчанию редактор «ворд» предложит нам два варианта вставки буквицы:
- В тексте — ваша буква «врежется» в текст, который будет обрамлять её справа-снизу.
- На поле — текст останется в неизменном виде, а буква «выскочит» на поля.
Первый вариант более универсален, а второй отлично смотрится, если вам нужно визуально разбить страницу на абзацы, правда, он предполагает и использование более широких, по сравнению со стандартными, полей.
Делаем «красиво» — настраиваемая буквица в MS Word
Все бы хорошо, но, согласитесь, «стандартная» буквица совсем не похожа на то, что мы видели в начале. Нет проблем, давайте дополнительно украсим нашу заглавную букву, настроив дополнительные параметры отображения буквицы. Единственное замечание — вам понадобиться какой-нибудь декоративный шрифт. В моем примере я буду пользоваться шрифтом Algerian.
Вновь выделяем первую букву, переходим ко вставке буквиц, но выбираем не один из стандартных вариантов, а самый нижний пункт: «Параметры буквицы«. В открывшемся окне я выставляю следующие параметры (обратите внимание, предпросмотра здесь нет и все параметры выставляются «на глаз»):
- Положение: В тексте
- Шрифт: Algerian
- Высота в строках: 3
- Расстояние от текста: 0,2.
Нажимаем «Ок». Готово!
Согласитесь, выглядит очень даже неплохо. Если вы захотите дополнительно увеличить или уменьшить размеры буквицы, а также отступы от текста, каждый раз заходить в «Параметры» не обязательно. Достаточно щелкнуть левой кнопкой мыши по пунктирной границе окружающей вашу заглавную букву, и когда активируются опорные точки, просто перетащите их на требуемую дистанцию, зажав левую кнопку мыши.