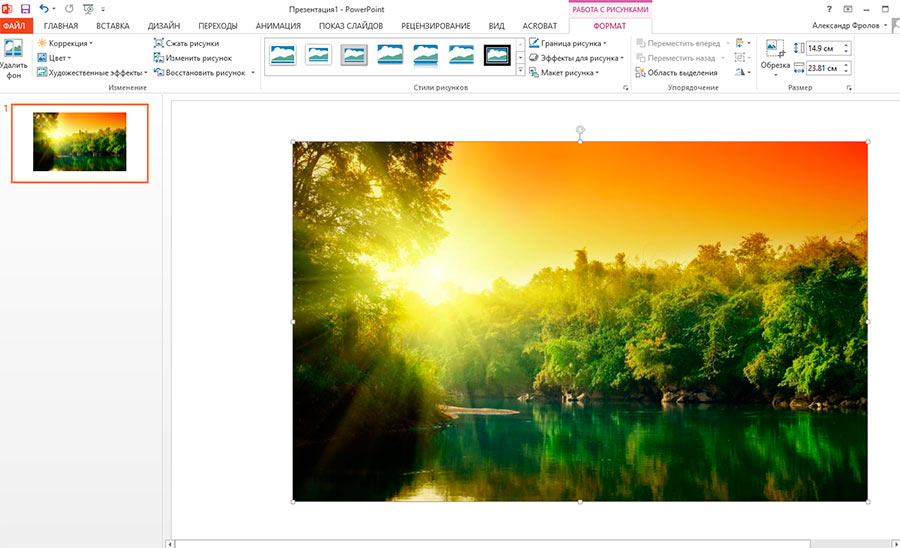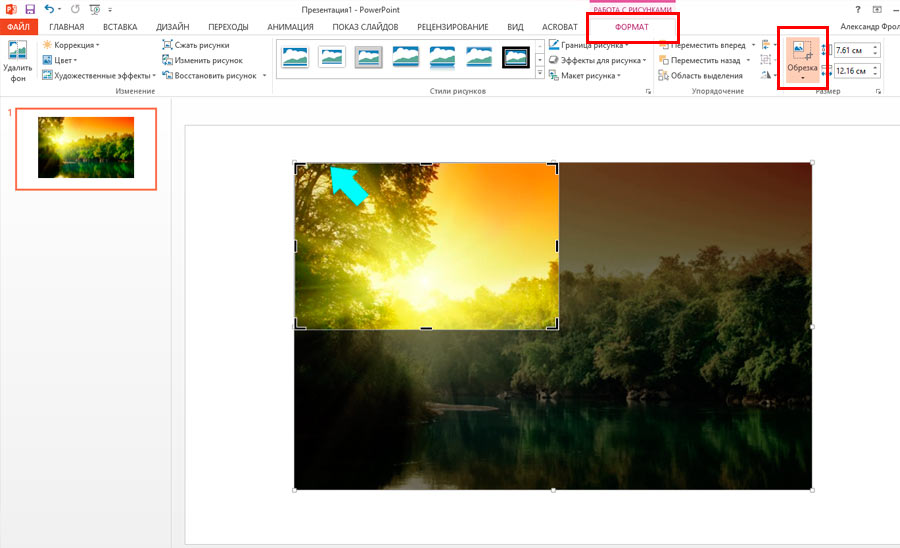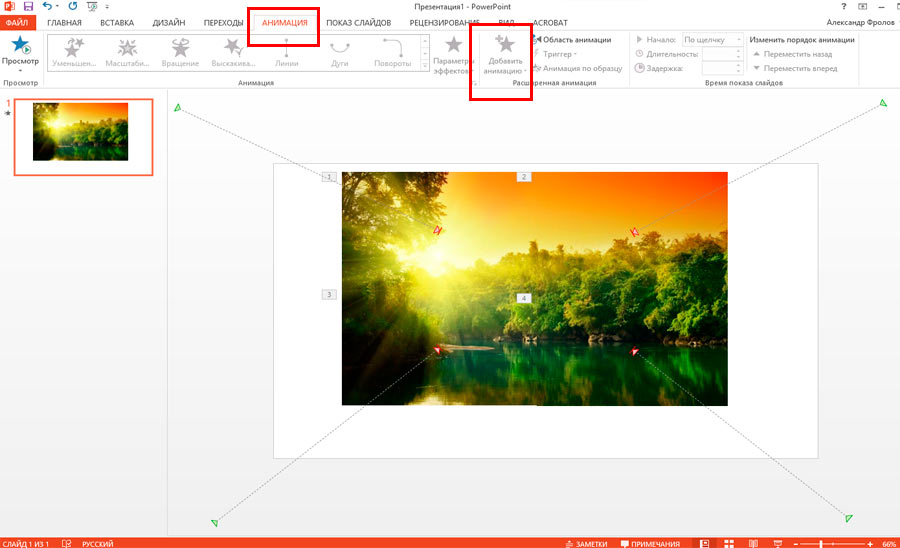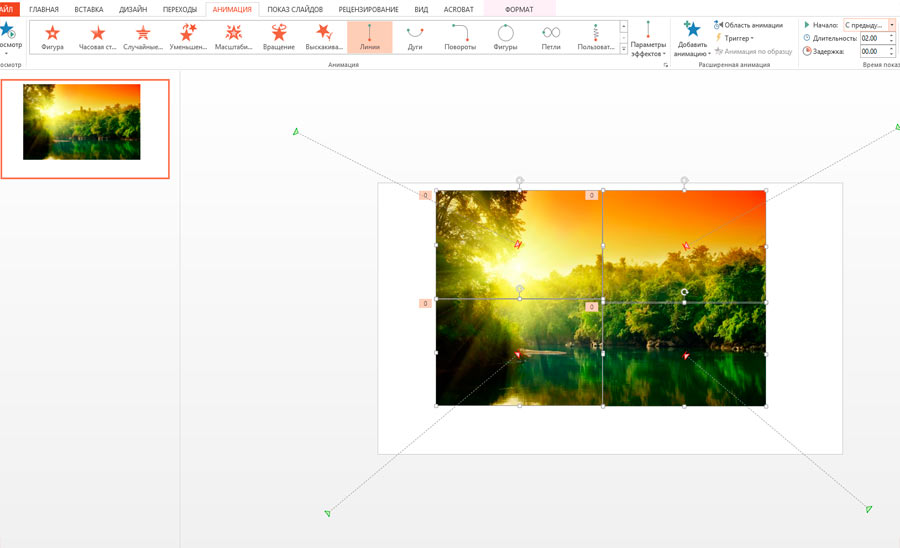Эффект складывающегося пазла в MS PowerPoint
Самое интересное в MS PowerPoint — это анимация. Согласитесь, ребята из Microsoft постарались на славу, и снабдили нас таким запасом спецэффектов, что позавидуют даже серьезные программы для монтажа видео. Однако есть в программе для создания презентаций вещь ещё более интересная, чем применять готовые эффекты. Я говорю о том, как создавать свои собственные эффекты анимации!
Модифицируем эффекты презентации
Конечно мы не сможем добавить в программу по-настоящему новый эффект, но, почему бы не попробовать «творчески пересмотреть» старый метод? Один из моих любимых приемов — когда изображение «прилетает» в центр слайда PowerPoint из-за края экрана. Однако выглядит это очень избито и заезжено, поэтому я решил усложнить задачу и сделать так, чтобы изображение появлялось на экране не целиком, а по частям, складываясь наподобие пазла. Однако, прежде чем дойти непосредственно до «пазлов», мы с вами потренируемся на более привычных и простых формах.
Режем изображение
Откроем пустой слайд PowerPoint и скопируем в его центр любую понравившуюся картинку — лично я взял первую попавшуюся из того, что предложил поисковик по запросу «природа». Теперь скопируем эту же картинку (Ctrl+C — копировать) и вставим (Ctrl+V) её на тот же слайд ещё три раза. Подгоните все 4 изображения так, чтобы они накладывались друг на друга и не «выглядывали» снизу, у вас должен получиться своеобразный слоеный пирог.

Вновь вставленные на слайд картинки появятся со смещением. Наша задача сложить их в аккуратную стопку
Сделали? Отлично — кликаем мышью самое верхнее изображение и на панели «Формат«, в группе «размер«, нажимаем на кнопку «Обрезка«. Рамка вокруг изображения изменит свой вид и на её гранях появятся направляющие. Возьмитесь мышью за нижний правый уголок и протяните его к центру картинки — у вас должна остаться только четвертушка исходного изображения. Теперь снова нажмите «Обрезка«.
Внешне ничего не изменилось, но на самом деле сейчас на экране вы видите уже не исходное изображение, а только четверть от него — все остальное пространство занимает следующая картинка, «выглядывающая» снизу. Выделите её, и повторите процедуру обрезки, на сей раз перетягивая к центру направляющую из левого нижнего угла.
Повторите эту процедуру с двумя картинками «лежащими» ещё ниже, каждый раз оставляя от исходного изображения только оставшиеся четверти — верхнюю левую и верхнюю правую. Итогом этой работы должны стать 4 отдельных «куска» исходного изображения, внешне представляющие собой единый пейзаж.
Прокладываем рельсы
А теперь начинаем «поверпоинтовское колдовство». Выделяем любой понравившийся «кусок» и переходим на панель «Анимация«. Воспользовавшись кнопкой «Добавить анимацию» (в группе «расширенная анимация«), найдем раздел «Пути перемещения» и нажмем на кнопку «Линии«.
Обратите внимание — «кусок» сдвинулся со своей начальной позиции, причем на его фоне появилась пунктирная «рельса», показывающая путь анимации. Два её конца венчаются точками — красной и зеленой. Зеленая точка — начало пути, красная — конец. Снайперским щелчком мыши на «конечной», красной точке, активируйте её и удерживая левую кнопку мыши подхватите и перенесите за пределы слайда. С помощью зеленой точки, напротив, верните «кусок» на исходную позицию — то есть на первоначальное место. Путь перемещения создан.
Повторите процедуру для каждого из 3-х оставшихся кусков и проверьте их работу — нажмите кнопку F5 и щелкайте мышью — «куски» должны прилетать из-за границ слайда и ровно вставать на свои места, формируя исходную картинку.
Вновь вернувшись в режим редактирования PowerPoint, щелкните по очереди все 4 элемента (удерживая клавишу Ctrl), чтобы выделить их, а затем, вновь зайдя на панель «Анимация«, в группе «время показа слайдов«, переключатель «Начало» установите в положение «С предыдущим«.
Что в итоге?
Вновь нажав F5 перейдите в режим просмотра и если все сделано правильно, 4 «куска» одновременно появившись с четырех сторон экрана и промчавшись по «рельсам», аккуратно соединяться в центре экрана в исходную картинку! Такой вот «нестандартный» эффект у нас получился, простой и красивый.
Ну и напоследок, видео того, что у нас получилось: