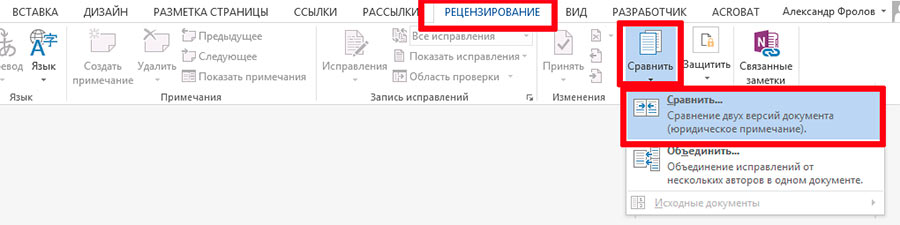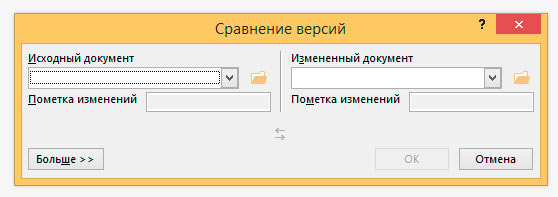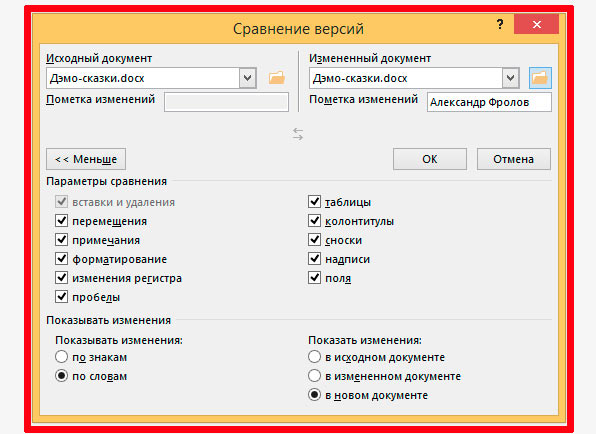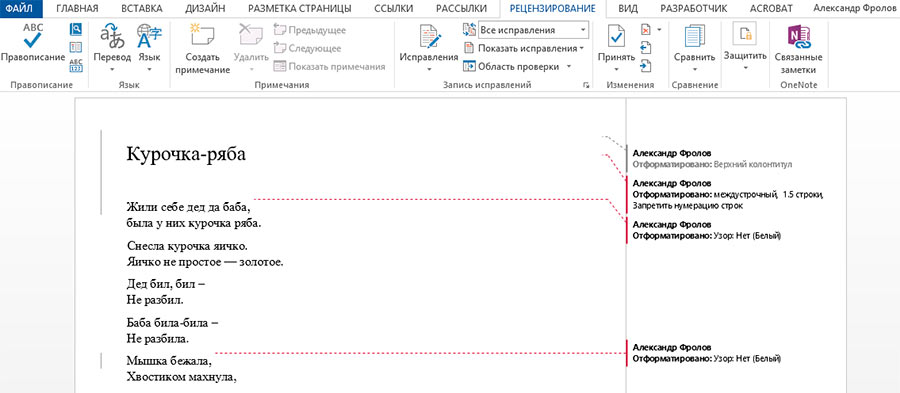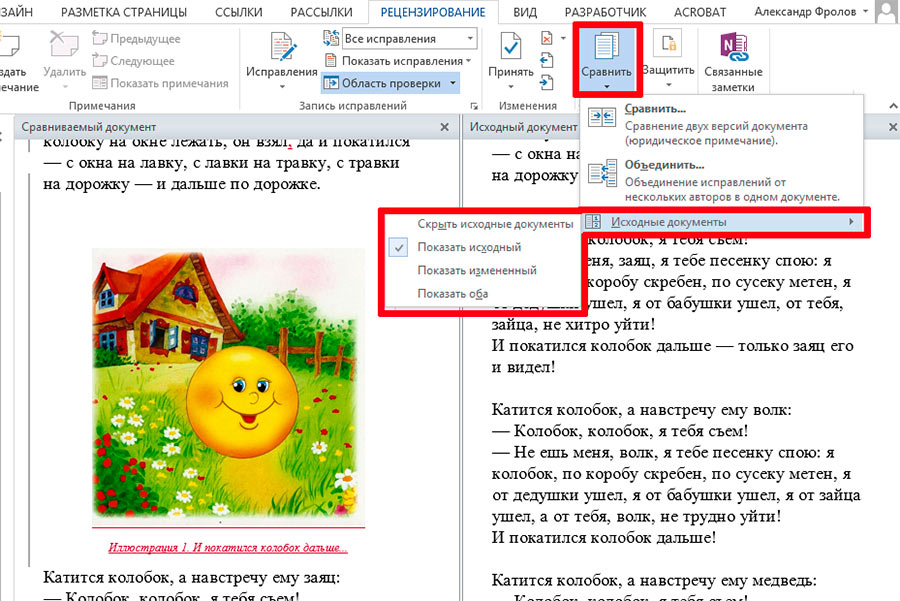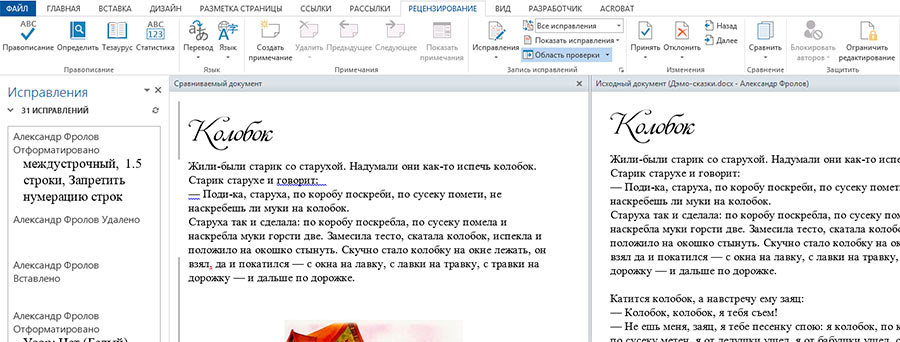Сравнение документов MS Word
Сравнение документов в MS Word — чрезвычайно полезная возможность позволяющая оценить разницу между двумя текстовыми файлами без необходимости построчного вычитывания обоих текстов. Кому приходилось отправлять документы на согласование или проект книги на редактуру — знают какой это адский труд. К счастью MS Word снабжен отличным инструментом для упрощения подобных процедур. Называется он «сравнение и объединение». Сегодня о нем и говорим.
Как сравнить два «одинаковых» документа MS Word
Откройте пустой текстовый документ, перейдите на вкладку «Рецензирование» и выберите инструмент «Сравнить».
На экран будет выведено окно «Сравнение версий» с двумя полями для выбора документа. В левое поле мы загружаем исходный («старый») докуемнт, а в правое — новую версию того же документа.
Обратите внимание, что сравнивать имеет смысл почти одинаковые документы, отличающиеся лишь в деталях.
По нажатии на кнопку «Больше» открывается группа «Параметры сравнения», где галочками вы можете выбрать или отключить различные объекты для сравнения (например, таблицы или примечания). Здесь же обратите внимание на группу переключателей «Показать изменения», где можно выбрать, как должны будут отображаться результаты сравнения. Удобнее всего использовать режим по-умолчанию, когда они отображаются в новом окне.
После нажатия кнопки «Ок» на экран будет выведен документ (последняя версия), справа от которого (на полях) появятся цветные примечания, подробно описывающие какие изменения и кем, были внесены документ. Фрагменты текста, рисунки и все другие элементы, которых не было в «старом» документе в «новом» будут помечены красным цветом.
Если в выпадающем меню «Сравнить» выбрать пункт «Исходные документы», а следом выбрать один из 4-х вариантов:
- Скрыть исходные документы
- Показать исходный
- Показать измененный
- Показать оба
То на экран будут выведены сразу два документа, где вы сможете просматривать их одновременно, причем MS Word автоматически синхронизирует их, где нужно «ускоряя», а где «замедляя» скорость прокрутки того или иного окна. Естественно такой вариант просмотра более удобен.
Нажимая на кнопки «Назад» и «Далее» можно быстро перемещаться по блокам исправлений, а кнопками «Принять» и «Отклонить», соответственно либо полностью принимать изменения, либо отменять их, автоматически удаляя спорное «новшество» из текста.