Как встроить шрифт в документ MS Word
Очень распространенный случай: вы сверстали красивый текстовый документ в MS Word, снабдили его иллюстрациями, добавили форматирование и заголовки, а сами заголовки вписали самыми красивыми шрифтами, что нашлись на компьютере. Отправили свой шедевр другу или руководителю и… вместо благодарности получили вопросы, главный из которых звучит примерно как: «а где заголовки?».

Обычно в документе отображаются только те шрифты,что установлены на компютере
Ничего удивительно не произошло. Скорее всего «красивый шрифт» который вы использовали в своем документе, попросту отсутствовал на компьютере получателя вашего письма, и его версия MS Word просто заменила недостающий шрифт на тот, что показался ей похожим. В результате — либо «кракозябры» вместо русского текста, либо автоматическая замена всех «красивостей» на стандартный системный шрифт типа Calibri.
К счастью, проблема эта решаема достаточно просто. Давайте попробуем просто взять и встроить «нестандартные» шрифты в наш текстовый документ!
Встраиваем шрифт в MS Word
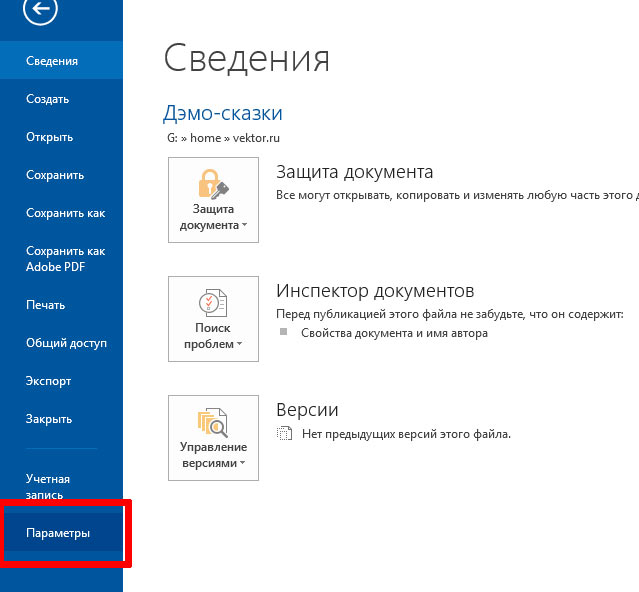
Сейчас мы научимся встраивать в MS Word любые шрифты
Открываем документ использующий нестандартные шрифты, нажимаем на вкладку «Файл» и когда она развернется, выбираем пункт «Параметры». В открывшемся окне настроек программы MS Word, слева, выбираем пункт «Сохранение», спускаемся в самый низ и видим пункт «Внедрить шрифты в файл». По-умолчанию опция не активна — активируйте ей поставив галочку и применяем изменения нажав кнопку «Ок».
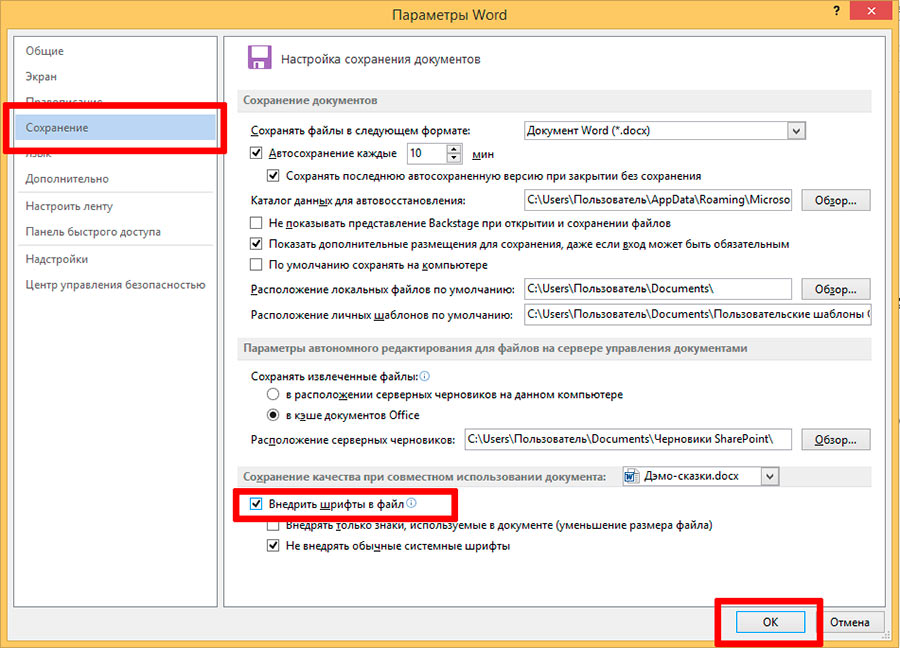
Просто ставим галочку и наслаждаемся красивыми шрифтами в документе вне зависимости от того — есть ли такой шрифт у получателя
Готово. Теперь, после сохранении файла, можете отправлять его получателям без всякой боязни — «нестандартные» шрифты встроены в документ и никуда не пропадут, даже если на компьютере получателя они не установлены.
Внимание! Последнее о чем хочу сказать — встраиваемые шрифты серьезно увеличивают размер файла. Причем так сильно, что документ использующий сразу несколько «декоративных» шрифтов может в итоге «не влезть» в ограничения устанавливаемые некоторыми почтовыми серверами на прием/отправку писем.

Для примера — как видно, размер обычного документа и документа со встроенными шрифтами, может отличаться в сотни раз!
Что можно сделать в этой ситуации:
- Не использовать кучу разных шрифтов (этот совет логичен и с точки зрения эстетики — проверено многократно, больше 2-3 шрифтов в документе вместо «красоты» создают текстовую кашу).
- При «встраивании» шрифтов, после того как будет активирована эта опция, можно также поставить галочку «Внедрять только знаки используемые в документе». Это поможет добиться существенной экономии «веса» файла, но, опять же, все зависит от того, насколько полно вы использовали возможности шрифта. В моем случае выигрыш получился значительным, но при «злоупотреблении», таких результатов ждать не приходится.

Встраиваем в MS Word только реально используемые файлы шрифта






