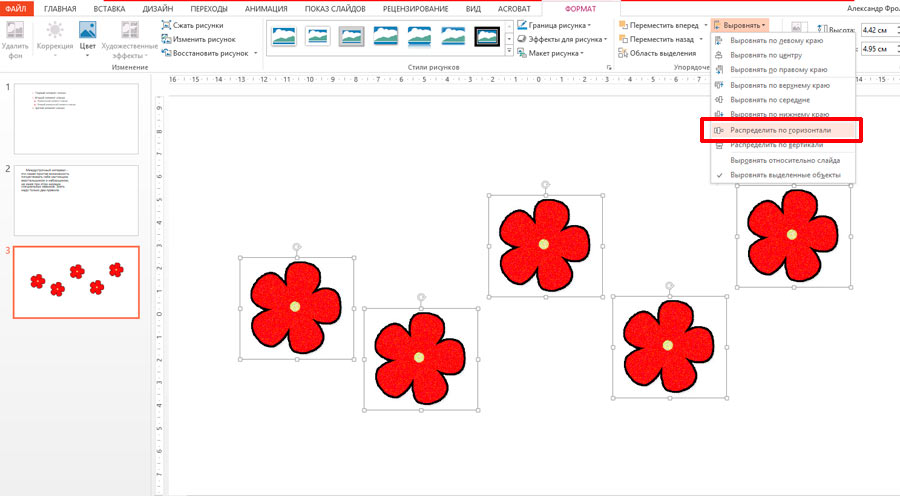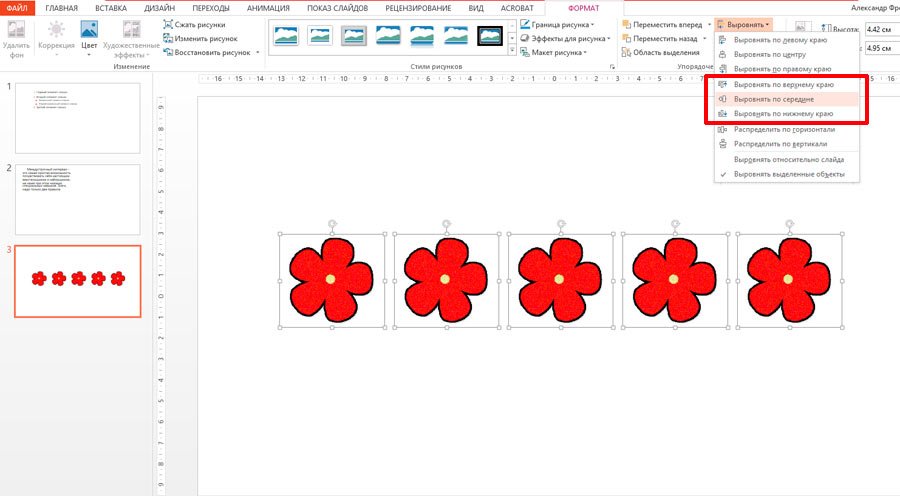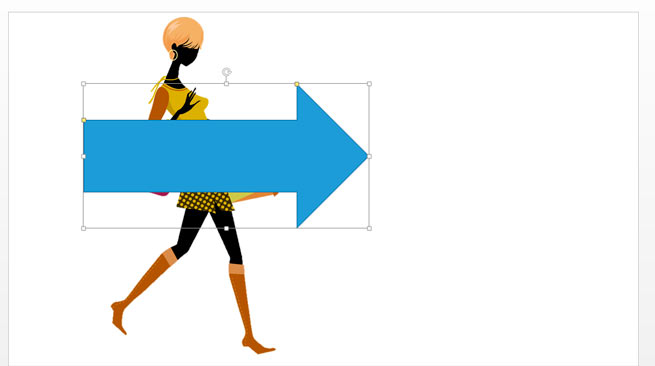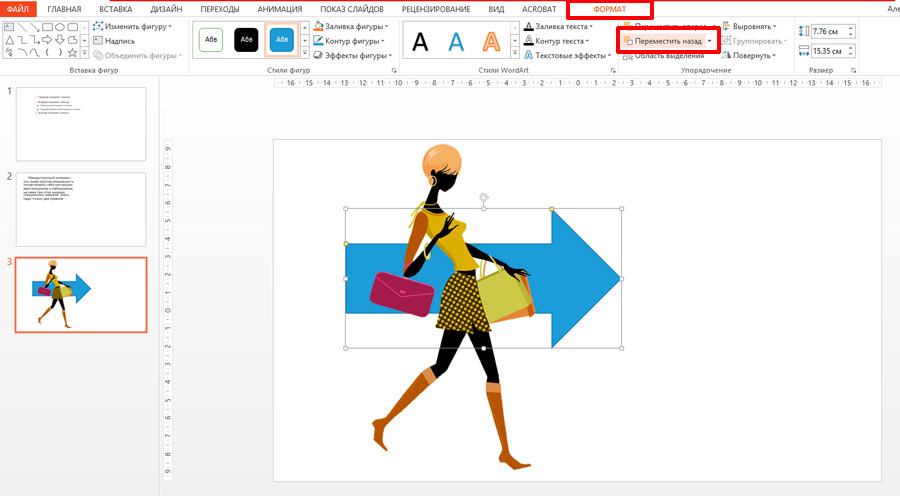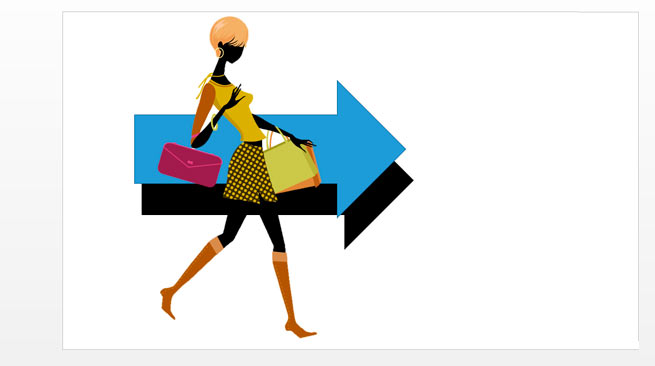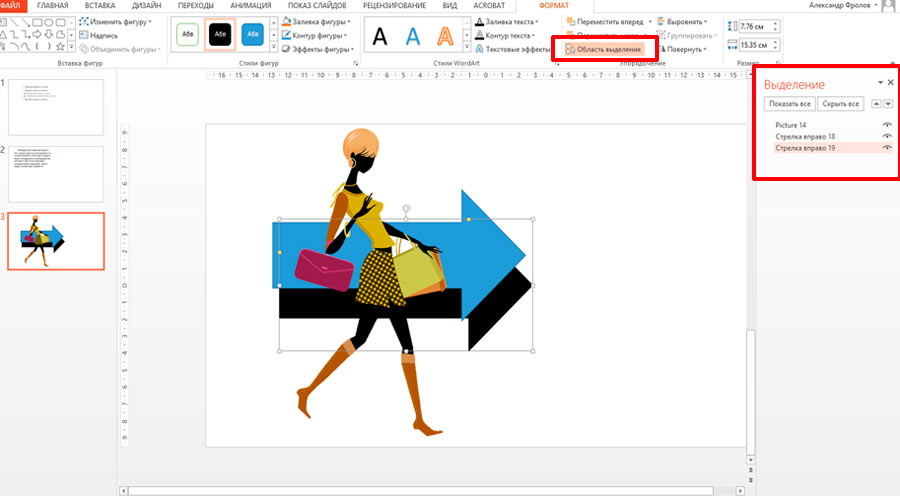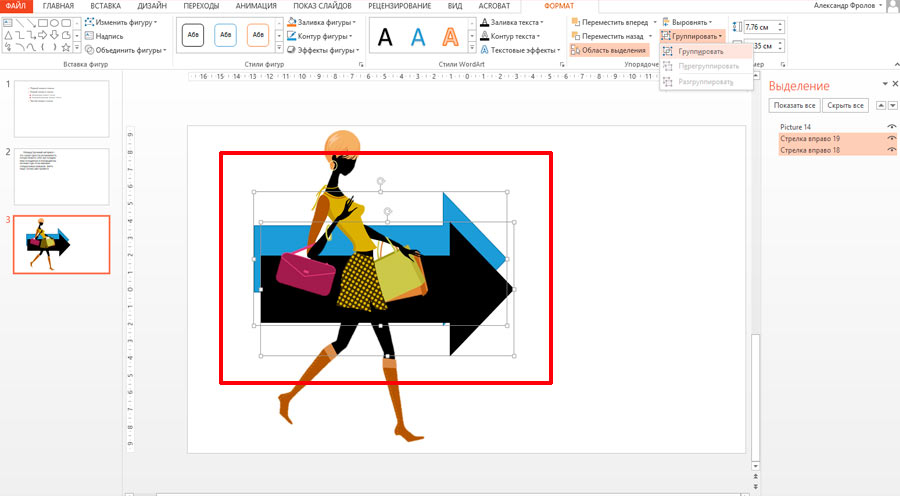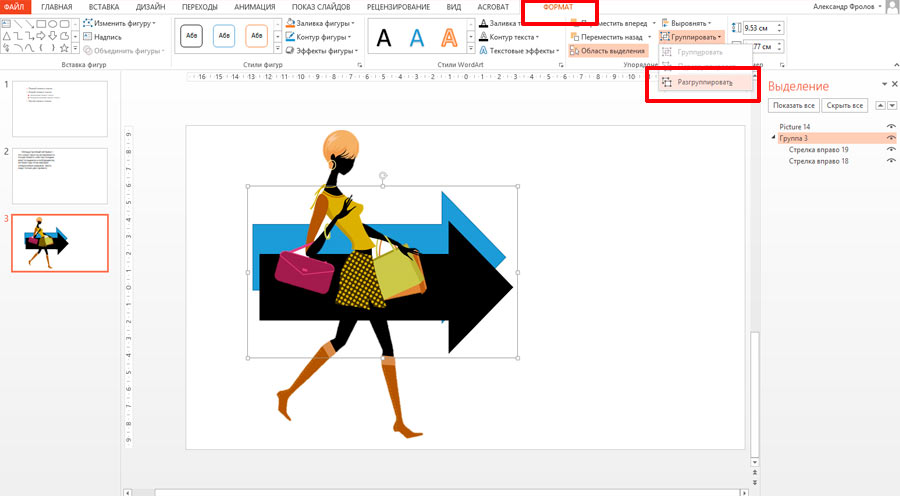Выравнивание и упорядочение объектов в MS PowerPoint
На слайде вашей презентации PowerPoint могут быть размещены разные объекты — текст, изображения, диаграммы, и даже видео. Обычно управление этими объектами не вызывает затруднений — выделяй нужный мышью и перетаскивай куда хочешь, однако возможности редактора презентаций для работы с объектами куда шире: вы можете совмещать и разделять их, накладывать один поверх другого, и комбинировать между собой десятком различных способов. Поэтому если вы хотите работать с объектами PowerPoint «по взрослому», эта статья — для вас.
Выравнивание объектов на слайде PowerPoint
Расположить на одной линии две фотографии или блока текста — задача простейшая. А если таких объектов у вас 10, например, вы собираетесь превратить ваш слайд в нечто вроде фотогалереи? С одной стороны — нет проблем, вы можете просто перенести каждый объект по отдельности на свое место. Но лично меня эта рутина выводит из себя. К счастью, всё это можно проделать буквально в три клика мышью.
На моем слайде 5 элементов — в данном случае, это изображения цветка. Они набросаны довольно хаотично, что меня совершенно не устраивает. Пора навести тут порядок! Для начала выделим все элементы мышью, удерживая левую кнопку мыши и очертив все «цветочки» выделением, а затем перейдем на панель «Формат» (она появится как только изображения будут выделены).
Находим в группе «Упорядочение» инструмент «Выровнять» и раскрываем его щелчком мыши. Сколько тут вариантов! Но нам пока нужен только один — «распределить по горизонтали«. Применяем распределение и видим некоторые изменения на нашем слайде. Хотя цветы определенно все ещё хаотично разбросаны по высоте слайда, по горизонтали они действительно пришли в порядок, рассредоточившись по слайду на одинаковом расстоянии друг от друга.
Снова воспользуемся инструментом «Выровнять», но на этот раз используем пункт «Выровнять по середине«. Смотрим результат… Отлично! Цветы выстроились в идеальную линию, а от прежнего хаоса не осталось и следа. Заметьте — всего в два клика мышью.
В зависимости от того, что вам требуется вы можете использовать три вида выравнивания:
- По верхнему краю — все элементы выравниваются по верхней границе самого верхнего элемента.
- По середине — все элементы выравниваются по середине листа.
- По нижнему краю — все элементы выравниваются по нижней границе самого нижнего элемента.
Порядок расположения объектов на слайде PowerPoint
Теперь ещё более интересная, но в то же время и часто появляющаяся проблема — как разобраться с порядком расположения объектов на слайде? О чем я говорю:
Очевидно, что стрелка должна находится не НА изображении девушки, а ПОД ней. Однако, в MS PowerPoint реализована система так называемых «слоев«, которые накладываются один на другой. При этом каждый новый объект добавленный на слайд, оказывается как бы выше предыдущего, соответственно если я добавлю сначала девушку, а потом стрелку — выше окажется именно она.
«По деревенски» эту проблему можно решить просто — заранее представить, что и как должно находится на слайде, а затем уже разместить на нем объекты, соблюдая требуемую очередность (сперва стрелку, затем девушку). Но, если у нас не два элемента накладываемых друг на друга, а хотя бы пять? Ну да, без небольшой схемки на листе бумаге не обойтись.
В этот момент нам здорово пригодится знакомство с инструментами PowerPoint под названием «Переместить назад/Переместить вперед», расположенными там же, где инструмент «Выравнивание», в группе «Упорядочение» на панели «Формат». Давайте попробуем его в деле? Выделим нашу стрелку (которая сейчас на переднем, верхнем слое) и воспользуемся инструментом «переместить назад».
Раз и готово! Обратите внимание — каждое нажатие на «Переместить назад/Переместить вперед» поднимает или опускает наш объект на 1 слой. То есть, если мы добавим ещё одну стрелку она первоначально окажется над 2-я слоями — девушкой и первой стрелкой, и чтобы переместить её в самый низ, вам придется нажать «Переместить назад» не один, а два раза.
Все это прекрасно, но… теперь вы можете заметить ещё одну странную деталь — вы не можете взять и переместить «нижние» картинки до тех пор пока не сдвинете верхнюю! В этом нет ничего удивительного, ведь до начинки слоеного пирога, ещё нужно добраться. Но, я не предлагаю вам полностью, послойно разбирать вашу композицию, чтоб немного передвинуть один из нижних слоев. Специально для такого случая рядом с кнопками «Переместить назад/Переместить вперед» есть и ещё одна — «Область выделения«.
Нажатие на неё открывает в правой части экрана дополнительную панель, на которой в порядке их следования, представлены все слои вашего «пирога»-слайда. Меняя порядок названий слоев (просто перетаскивайте надписи мышью) вы изменяете и порядок слоев на изображении, а простым нажатием на название слоя — активируете его на слайде. Теперь вы без труда можете менять цвет, перемещать и вращать нижние слои вашей композиции без риска испортить общую картину и (что самое главное) — без необходимости «разбирать» её для каждой незначительной правки.
Обратите внимание на значок в виде открытого глаза справа от названия каждого слоя. Щелчок мышью на него позволяет скрыть (не удалить, а временно спрятать) выбранный слой. Повторное нажатие на значок, вновь сделает слой видимым.
Группировка объектов в презентации PowerPoint
Ну и наконец, последний инструмент из цикла «выравнивание и упорядочение». Речь идет об группировке объектов размещенных на слайде. Зачем нужна группировка объектов? Чтобы избежать снайперских тычков мышью, когда вам вдруг понадобиться переместить несколько одинаковых объектов в другое место, при этом не задев соседних.
Например, вы можете объединить в единую группу элементы навигационного меню, фотографии и другие логически связанные объекты — после выделения вы сможете перемещать их сразу всей кучей, не заморачиваясь с выделением каждого отдельного, зажав при этом клавишу ctrl.
Я возьму уже знакомые вам стрелки и объединю их в группу, для этого сначала их придется выделить (обвести мышью, или щелкнуть мышью удерживая ctrl).
Затем на панели «Формат», в группе «Упорядочение», воспользуемся инструментом «Группировка», как видите, в самом начале у нас только один вариант — нажимает «группировать». Обе стрелки тут же будут помечены общей рамкой, и с этой минуты вы можете перемещать их как целый объект — относительно друг друга они не сдвинутся ни на пиксель.
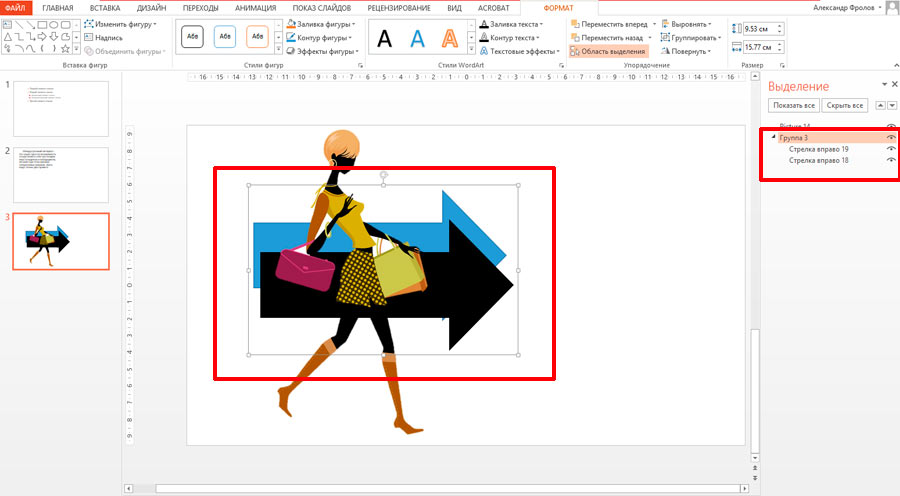
Вместо двух, у нас получился один объект — вы можете перемещать или изменять его размер как вам вздумается
А что если мне понадобиться переместить не всю группу, а только один из её объектов, или даже удалить его? Нет ничего проще — просто выделите сгруппированный объект, и вновь воспользовавшись инструментом «Группировка», воспользуйтесь ставшим активным пунктом «Разгруппировать».