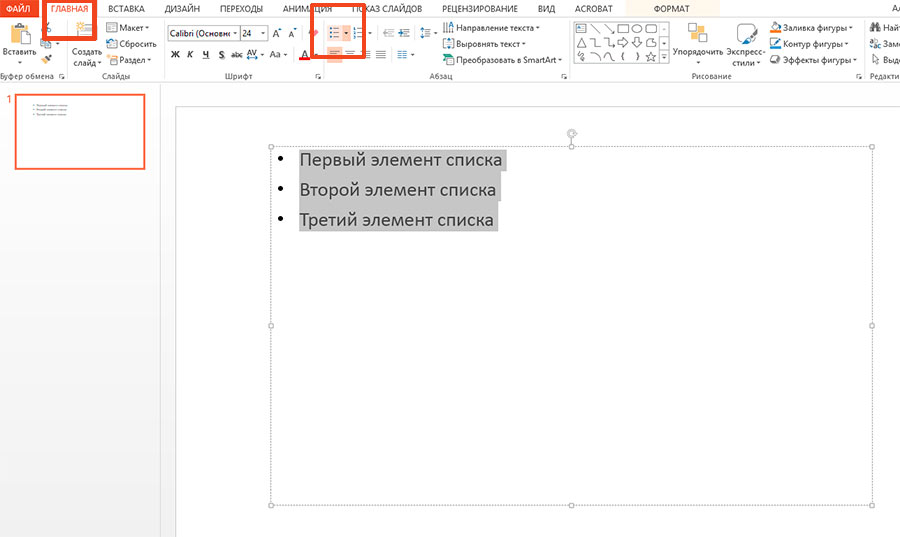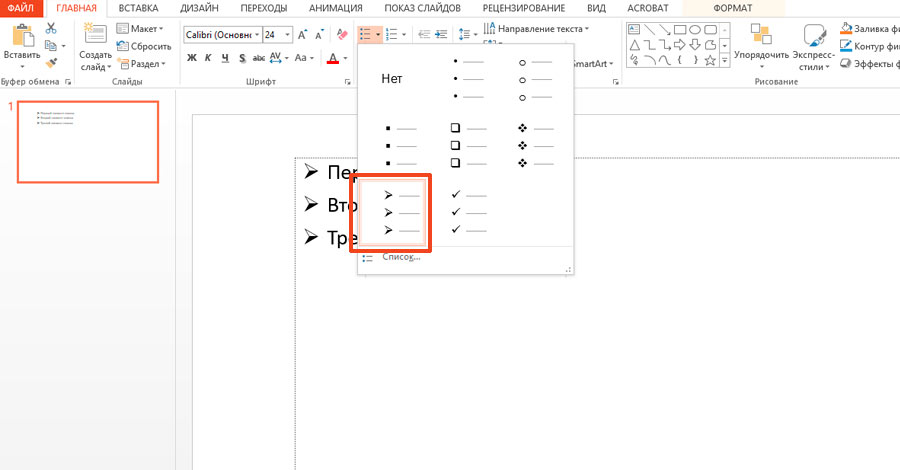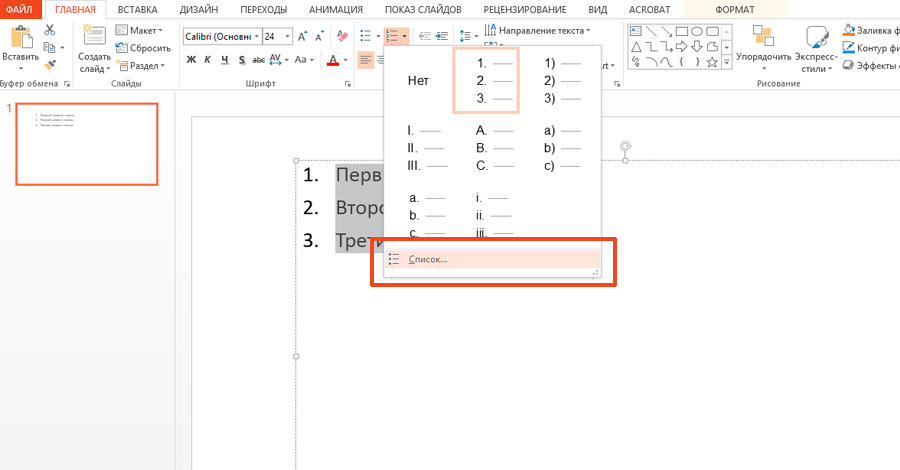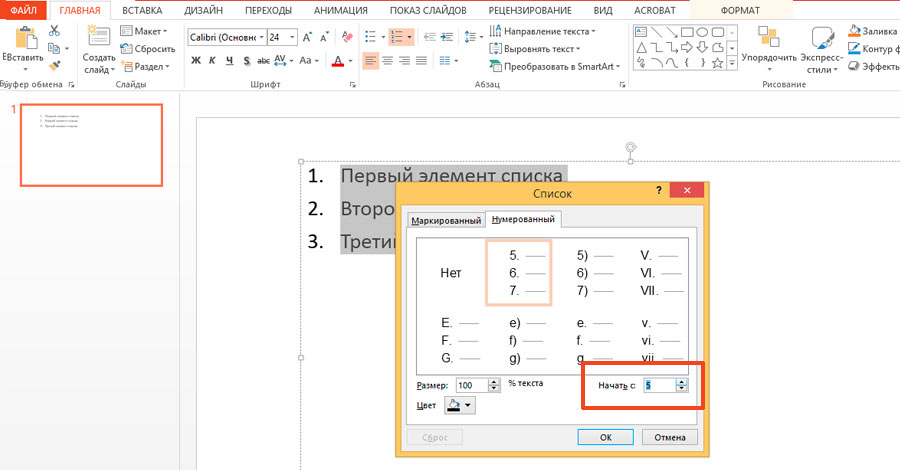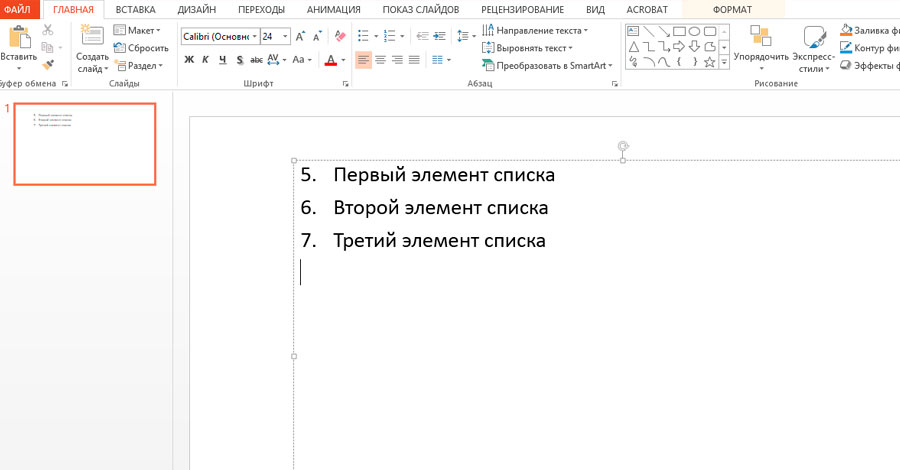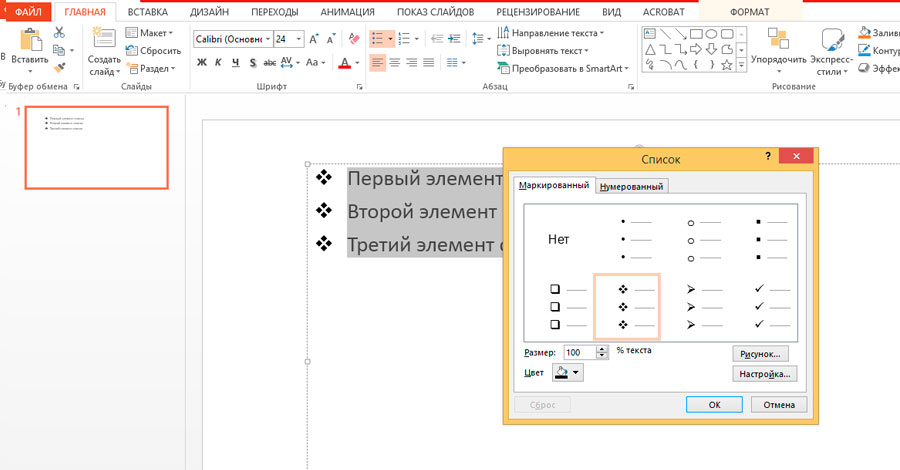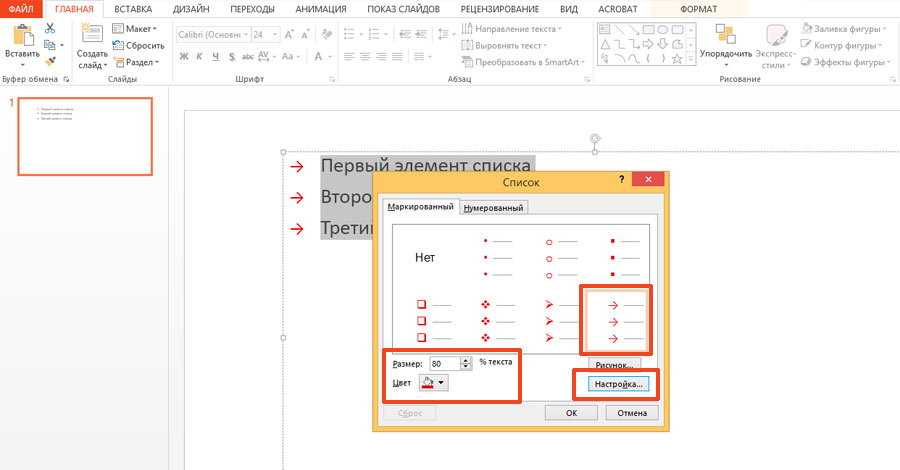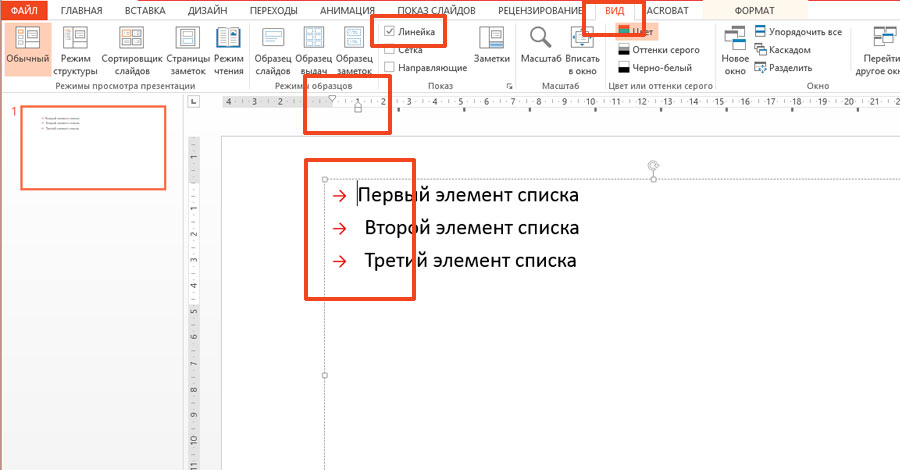Маркированные и нумерованные списки в MS Office на примере PowerPoint
Предупреждение: хотя статья написана о MS PowerPoint, учитывая однотипный интерфейс, все сказанное здесь также точно действует и в других приложениях программного пакета MS Office.
Списки — маркированные и нумерованные, отличный способ организации информации в документе, будь то многостраничный доклад или электронная презентация. Добавить простейший последовательный маркированный список очень легко, справиться с этим даже новичок. Однако, не всегда нам нужны только простейшие списки, верно? Потому в этой статье я постараюсь рассказать не только о самых азах, но и поведать всё, что знаю о списках сам.
Как вставить простой список в презентацию PowerPoint?
Чтобы создать простейший маркированный список в PowerPoint, достаточно вписать несколько строчек текста, а затем на панели «Главная», в группе «Абзац», воспользоваться инструментом «Маркеры».
Простой щелчок по «маркерам» создаст простой список — если вы уже ввели на лист какой-то текст и выделили его, нажатие на «маркеры» превратит в отдельный пункт вашего списка каждую отдельную строку. Повторное нажатие на кнопку уберет уже поставленные маркеры для текущей строки.
Чтобы добавить новые пункты в ваш список, не нужно каждый раз щелкать на эту кнопку — достаточно нажать enter для начала нового абзаца, и элемент списка появиться автоматически.
Нажатие на треугольник справа от кнопки «маркеры» откроет список доступных стилей маркеров. Возможно для вашей презентации больше подойдут не «официальные» черные точки-кругляшки, а маркеры-звездочки или маркеры-квадраты? Нет проблем!
Как вставить нумерованный список в презентацию PowerPoint?
Принцип действий точно такой же — мы снова идем на панель «Главная», в группу «Абзац», но выбираем не «маркеры», а инструмент «нумерация». Также как и в предыдущем примере, нажатие на треугольник справа от него, раскроет полный список доступных стилей. Выбор здесь даже больше — и привычные нам арабские цифры, и цифры римские и даже буквы.
Все просто? Не совсем. Что если мы хотим начать нашу нумерацию не с «1», а, например, с «5»? Сколько не щелкай по «нумерации», результат не поменяется — программа нас не понимает и упорно начинает счет заново. Впрочем, эта проблема только кажется проблемой на первый взгляд. Снова раскройте варианты стилей нумерованного списка и выберите самый нижний пункт: «Список».
В открывшемся окне, обратите внимание на нижний правый угол. Видите надпись «Начать с:»? С помощью мыши и кнопок управления, «нащелкайте» счетчик до пяти и обратите внимание — цифры примеров в окне также начнут изменяться. Ну что, начинаем с «5»? Уже готово!
Настраиваем маркированные и нумерованные списки в презентации
Ну, а теперь, когда с азами мы знакомы, немного добавим индивидуальности — зададим собственный стиль к отображению наших списков, ведь хорошая презентация, это прежде всего внимание к деталям.
Снова вызовем дополнительное окно «Список» из предыдущего пункта, и рассмотрим его повнимательнее. Всего мы имеем доступ к 4-ем настройкам списков:
- Цвет: позволяет задать каким цветом будут выведены маркеры списка (по умолчанию — черный цвет).
- Размер: какого размера по отношению к тексту будут эти маркеры (100% по умолчанию — т.е. высота маркеров совпадает с высотой текста).
- Рисунок: потенциально интересный пункт, позволяющий использовать вместо стандартных маркеров любое изображение.
- Настройка: самый интересный пункт, позволяющий использовать вместо стандартных маркеров одby из десятков символов входящих в установленные на компьютер наборы шрифтов.
Я выбрал (Настройка) для своего нестандартного списка один из символов входящих в шрифт Calibri (стандартный для MS Office 2013), и изменил его цвет на красный (Цвет), чтоб не сливался с текстом. Также, мне показалось, что стрелка выбранная мной, когда её высота составляет 100% от текста, занимает слишком много место, поэтому я уменьшил её высоту до 80% от стандартной (Размер).
Как видите, мой список совсем не похож на один из заданных по умолчанию.
Если вам кажется, что «нестандартный» маркер списка находится слишком далеко (или близко) по отношению к тексту, вы можете легко исправить это включив линейки (панель «Вид», группа «Показ», поставить галочку в пункт «Линейка»), а затем перетащив мышью границу расположения выбранного элемента до требуемой дистанции.
Теперь вы можете быть уверены — о списках в MS PowerPoint (да и во всем MS Office) вы знаете всё.