Как назначить горячие клавиши в MS Word
«Горячие клавиши» — клавиатурные сочетания, призванные ускорить вашу работу в MS Office и сделать её более продуктивной. Согласитесь, гораздо проще нажать на клавиатуре Ctrl+C (копировать) и Ctrl+V (вставить), вместо того, чтобы выполнять эту команду традиционным способом, нажимая кнопки «копировать» и «вставить» на панели задач.
Однако, как вы наверное успели заметить клавиатурные сочетания назначены далеко не для всех функций которые предлагает к нашим услугам офисный пакет от Майкрософт. Например, недавно я рассказывал вам о том, как можно в разы ускорить работу с документом MS Word используя инструмент «Закладки». Но этот метод имеет один существенный минус — после того, как закладки созданы, вы можете воспользоваться ими только вновь перейдя на соответствующую панель и активировав нужный инструмент или воспользовавшись клавиатурным сочетанием CTRL+SHIFT+F5. Комбинация вроде бы есть, но очень уж по моим меркам неудобная. Вот если бы заменить её на что-то более простое, например, на CTRL+W (эта комбинация уже используется для закрытия текущего документа, но, честно говоря, я вообще ни разу ей не пользовался и мне она не особо нужна)…
С другой стороны, инструмент «вставить рисунок» по умолчанию вообще не имеет своей «горячей клавиши». Это конечно не критично — мы добавляем графику в документы не так, чтоб очень часто, но когда вам вдруг нужно будет снабдить документ огромной кучей иллюстраций, «внезапно» обнаружится, что каждый раз переключать панель задач на меню «вставка», это несколько утомительно.
Так давайте решим эти проблемы, и научимся не только задавать клавиатурные сочетания в MS Word самостоятельно, но и переопределять «заводские» установки текстового редактора!
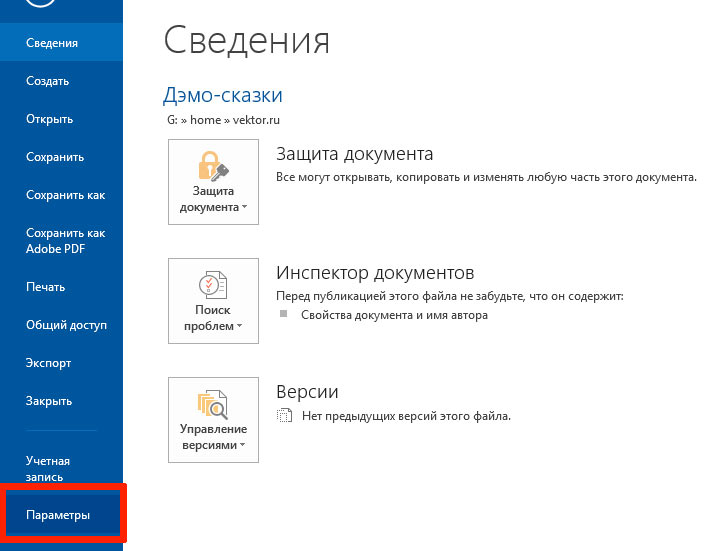
Ну что, полезли назначать горячие клавиши в MS Word?
Создаем собственные клавиатурные сочетания в MS Word
Первым делом, откройте вкладку «Файл» и выберите пункт «Параметры». В этот раз нам нужен блок настроек «Настроить ленту». Выбираем его из списка и видим интригующее словосочетание: «Настройка ленты и сочетаний клавиш». Кажется мы пришли по адресу.
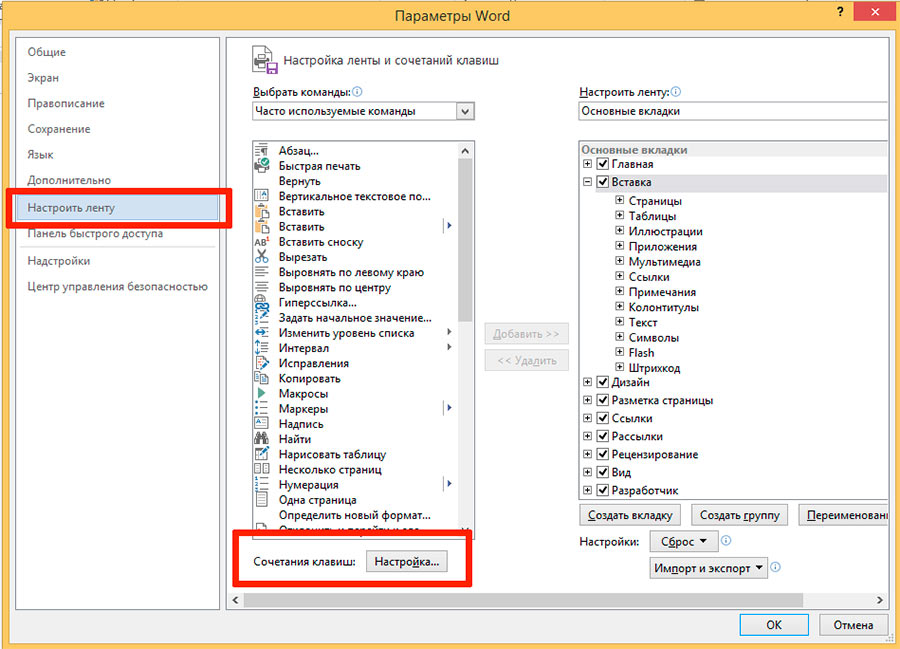
Меню настройка ленты и сочетаний клавиш в MS Word
Длиннющий список с доступными командами нам сейчас не нужен, смотрим в самый низ окна параметров и видим строку «Сочетания клавиш». Смело жмем кнопку «Настройка…» и любуемся на весьма недружелюбно выглядящее окно «Настройка клавиатуры».
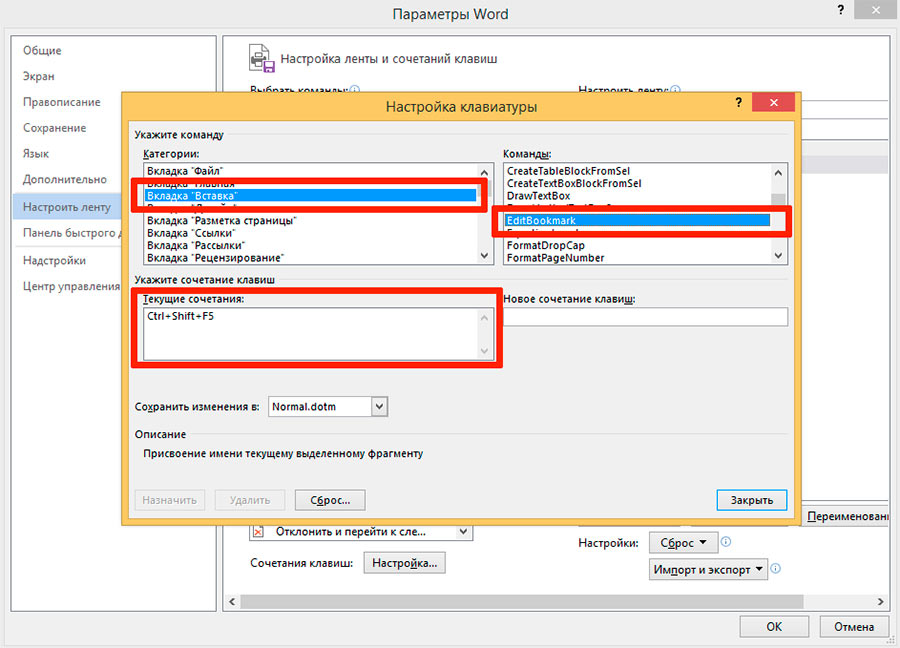
Смотрим какие клавиатурные сокращения заданы в MS Word по умолчанию для данной команды
На самом деле, ничего страшного тут нет — хотя список доступных команд и именуется на английском языке, подсказки поясняющие смысл остаются на русском, к тому же инструменты структурированы в том же порядке, в котором они расположены на панели инструментов MS Word. То есть сначала, в списке слева я выбираю «Категории: Вкладка «Вставка»», а затем в списке справа команду «EditBookmark» (редактировать закладку — с англ.).
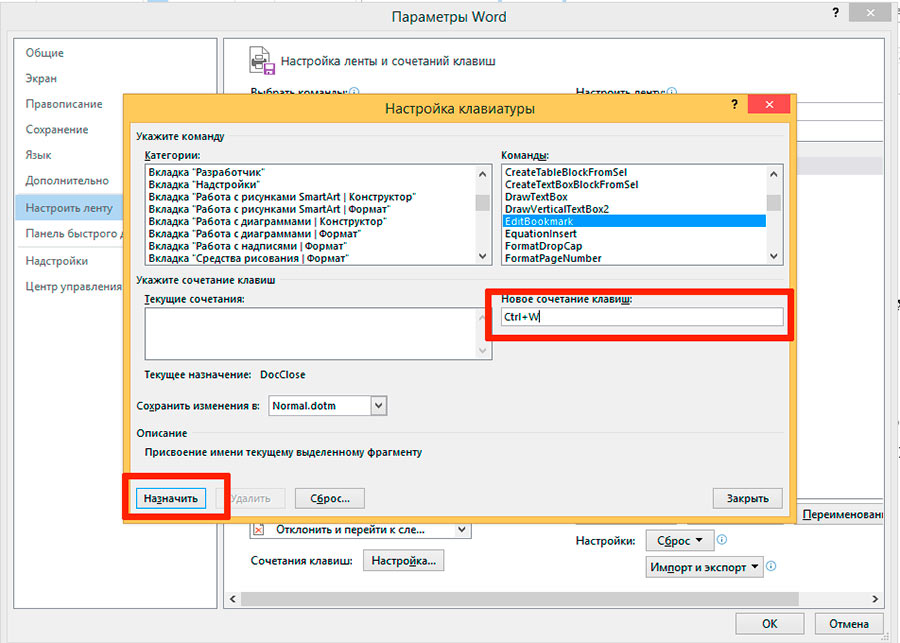
Добавляем новые сочетания клавиш
Как только выбор сделан, программа выводит на экран уже используемое клавиатурное сочетание (CTRL+SHIFT+F5). Я выделяю его и нажимаю кнопку «Удалить». Теперь щелкаю левой кнопкой мыши в поле «Новое сочетание клавиш» и нажимаю на клавиатуре CTRL+W, нажимаю «Назначить» и «Ок» следом. Готово, я только что переопределил «горячие клавиши», сделав MS Word для себя ещё немного удобнее.
При этом, есть две тонкости:
- «Стандартное» клавиатурное сочетание, если вам оно не нравится, можно и не удалять. Программа предусматривает и то, что для одного и того же инструмента может быть назначено несколько горячих клавиш.
- Новое клавиатурное сочетание нужно именно нажимать на клавиатуре, а не пытаться ввести текстом.
- Если новое клавиатурное сочетание уже используется другой функцией, программа предупредит вас об этом
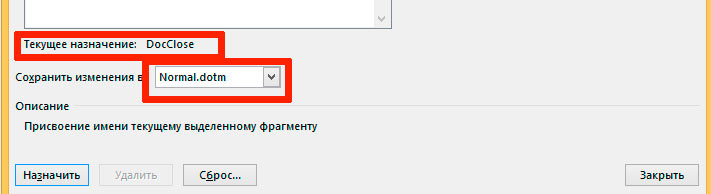
Первая строка — предупреждение о том, что данное сочетание клавиш уже используется, вторая — о том что изменения записываются в основной шаблон
Хотя, это ещё не все! Вы обратили внимание на пункт «Сохранить изменения в…»? Да, как и в случае с заменой шрифтов задаваемых MS Word по умолчанию, все изменения можно применить как к отдельному документу, так и к общему шаблону работы программы (Normal.dotm). Я выбрал второй вариант, поэтому при закрытие текстового редактора, мне необходимо будет проделать те же шаги, что были описаны в той статье.






