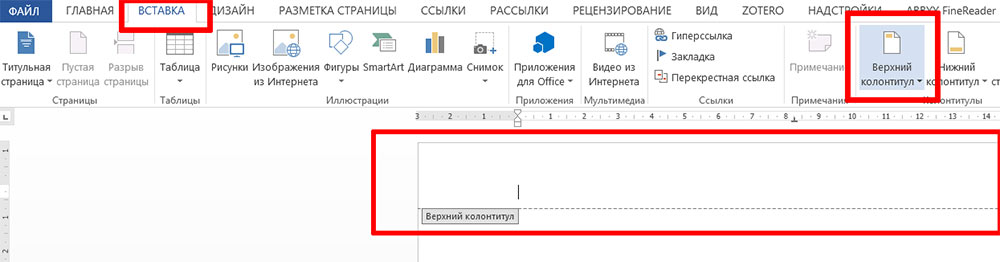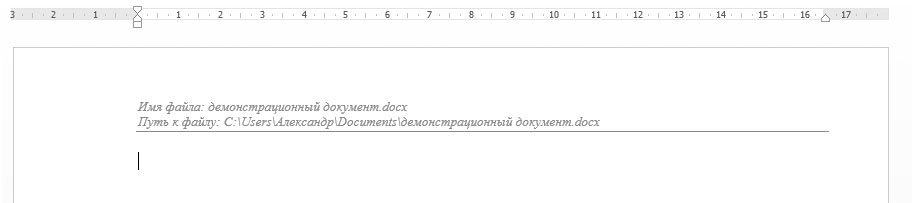Как добавить путь к документу в колонтитул MS Word
Текстовые документы на компьютере — как их трудно найти и как просто создать ненужный дубль!
Удобно, когда вы точно знаете, где лежит нужный документ MS Word на компьютере. Однако как показывает практика, создать идеальную систему хранения невозможно — неизбежно в ней появляются дубли, одни и те же файлы с разными именами, напротив, файлы называющиеся одинаково, но имеющие разное содержимое и т.п.
К счастью, в MS Word есть одна, хотя и очень простая, но в то же время очень полезная возможность — можно вносить в колонтитулы документа не только номера страниц, но и полный путь до файла, который в данный момент открыт, а также имя этого файла.
Иными словами:
- Если вы держите в руках распечатанный файл и не знаете, где на компьютере искать его электронную версию…
- Если у вас есть куча файлов с одинаковыми названиями (например типовые отчеты лежащие в папках по месяцам) и вы не уверены, что в данный момент у вас открыт именно нужный файл…
- Если вы просто не смогли разыскать в какую папку положили открытый документ, но при этом не хотите сохранять его по-новой, что вызовет появление дубликата…
MS Word позволит покончить с этими недоразумениями буквально в пару щелчков мыши.
Как вставить имя текстового файла и путь до него в документ MS Word
Откройте документ MS Word и дважды щелкните левой кнопкой мыши по пустому полю в самом верху или в самом низу страницы. Документ окажется разделен пунктирной линией, рядом с которой появится надпись «Верхний колонтитул». Тоже самое можно сделать никуда не щелкая, а перейдя на вкладку «Вставка» и выбрав инструмент «Верхний колонтитул» (или «Нижний колонтитул») в группе Колонтитулы.
Как только колонтитул активирован, на панели вкладок автоматически станет активной вкладка «Конструктор». Обратите внимание на её левую часть, где находится группа инструментов «Вставка».
Нас интересует инструмент «Сведения о документе» — нажмите на него и увидите дополнительные настройки.
- Выберите «Имя файла» и в колонтитуле появится имя файла, под которым документ сохранен на диске.
- Выберите «Путь к файлу» и в колонтитуле появится полный путь к текущему документу в файловой системе этого компьютера.
Колонтитулы будут сохранены в оформлении документа и будут видны при печати. Зная название файла и место его расположения, вы без труда разберетесь с тем, как его найти при необходимости.
А теперь просто задайте необходимое форматирование созданному колонтитулу, и щелкните мышью два раза на свободном месте документа, чтобы закрыть его и перейти к набору текста.